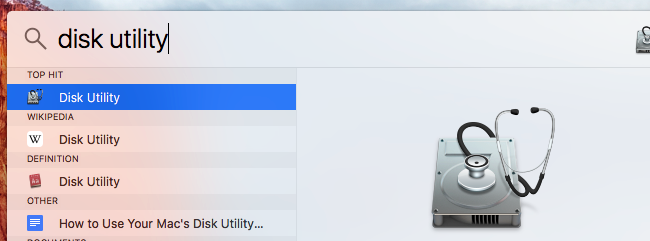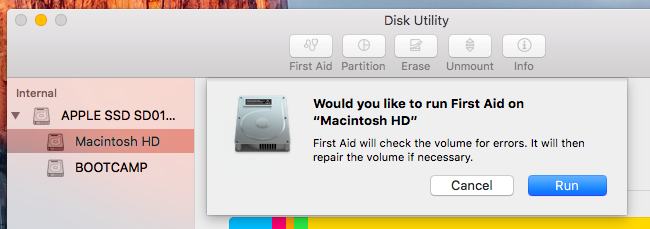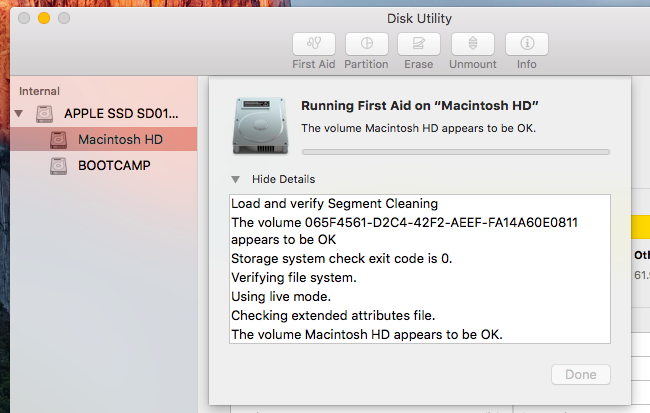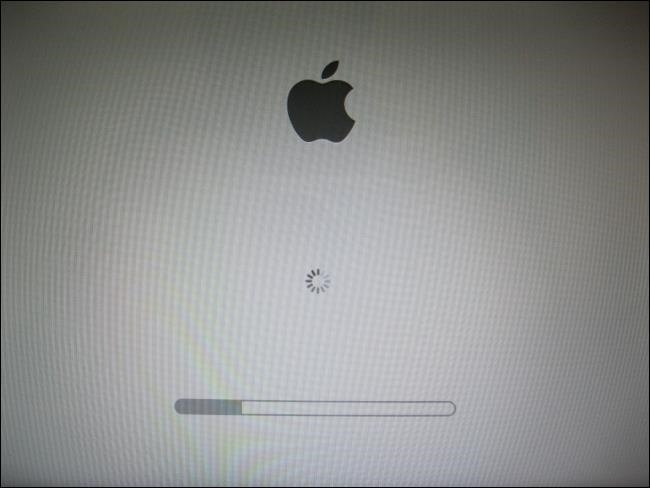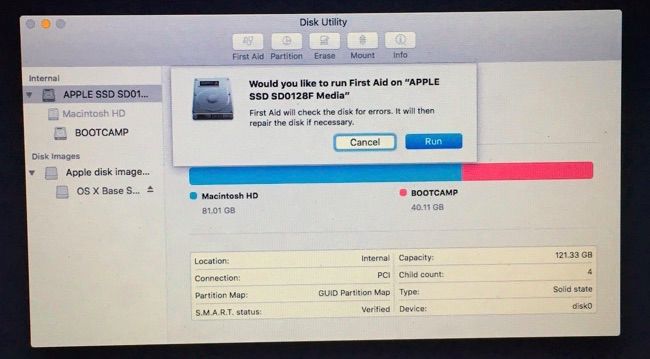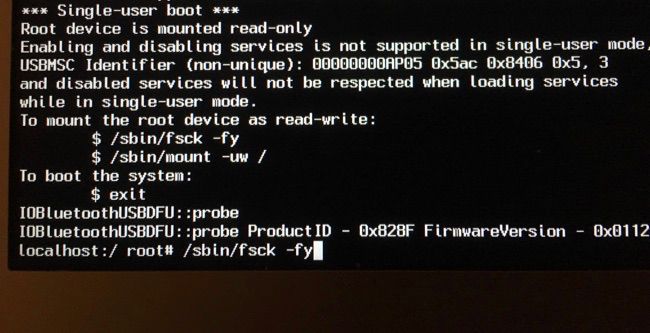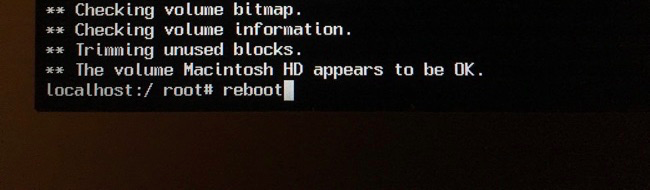Đôi khi cách khắc phục lỗi ổ cứng trên máy tính Mac lại nằm ở những dòng lệnh rất đơn giản.

Các phiên bản mới của hệ điều hành Mac OS X đã không còn yêu cầu bạn phải sửa quyền truy cập ổ đĩa. Tuy nhiên đó không phải vấn đề duy nhất có thể xảy ra với một ổ đĩa hoặc hệ thống tệp tin trên máy Mac. Nhưng Mac OS X cũng chứa một số công cụ sửa chữa lỗi ổ đĩa, hệ thống tệp tin và phân vùng ổ đĩa.
Các công cụ sửa lỗi này có hiệu quả tương tự với lệnh chkdsk trên Windows để kiểm tra và sửa lỗi hệ thống dữ liệu, các lỗi vật lý... Tuy nhiên nếu không kết hợp cùng các tham số, lệnh này sẽ chỉ thực hiện ở chế độ mặc định, tức không sửa chữa bất kỳ một lỗi nào nếu nó phát hiện ra.
Đối với máy Mac, bạn có thể kiểm tra từ bên trong hệ điều hành Mac OS X. Trong một số trường hợp, người dùng có thể sử dụng chế độ Recovery để sửa lỗi. Đối với trường hợp xấu nhất, bất đắc dĩ người dùng phải chạy lệnh fsck từ một thiết bị kết nối khác trong chế độ người dùng đơn lẻ.
Cách 1: Sử dụng First Aid trong Disk Utility
Bạn có thể thực hiện kiểm tra sức khỏe ổ đĩa từ ứng dụng Disk Utility có trong hệ điều hành Mac OS X. Apple đã cập nhật giao diện của tiện ích này trên Mac OS X 10.11 El Capitan. Do đó nếu như người dùng đang sử dụng các bản Mac OS X khác thấp hơn có thể thấy giao diện trong ảnh chụp dưới đây có chút khác biệt.
Bước 1: Bạn hãy nhấn tổ hợp phím Ctrl + Space hoặc mở tìm kiếm Spotlight và gõ Disk Utility rồi nhấn Enter. Hoặc bạn cũng có thể điều hướng đến thư mục ứng dụng, nháy đúp vào Utilities và tiếp tục nháy đúp vào shortcut Disk Utility.
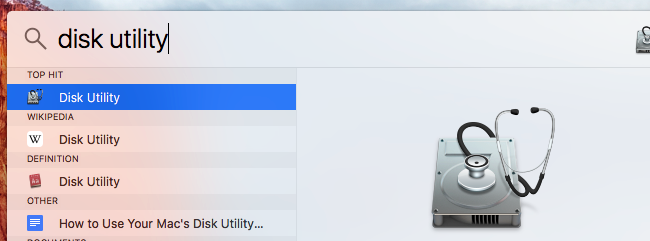
Bước 2: Trong ứng dụng Disk Utility, bạn cần chọn ổ đĩa hoặc phân vùng ổ đĩa muốn kiểm tra. Phân vùng ổ đĩa mặc định được đặt tên là Macintosh HD -> nháy đúp vào nút First Aid.
Bạn có thể chạy chức năng First Aid trên toàn bộ ổ đĩa hoặc một phân vùng ổ đĩa riêng. Quyết định này phụ thuộc phần lớn vào việc bạn chọn các thanh menu ở trên.
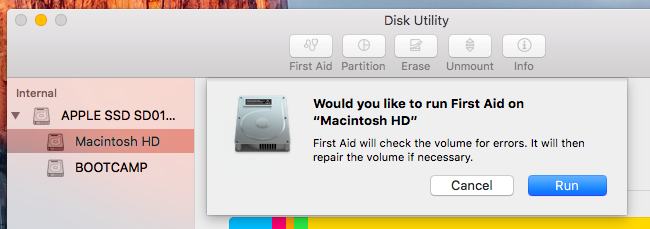
Bước 3: Nhấp vào Run để bắt đầu kiểm tra ổ đĩa và tìm các lỗi phát sinh. Nếu tìm thấy lỗi ở ổ đĩa, hệ thống sẽ tự động sửa chữa tất cả cho người dùng.
Bạn có thể nhấp vào thông báo Show Details xổ xuống để xem thông tin chi tiết về các lỗi phát sinh. Bạn sẽ thấy một số thông báo như "Storage system check exit code is 0" và "File system check exit code is 0". Nếu thông báo trả về như trên tức là ổ đĩa hoạt động ổn định và không phát hiện thấy lỗi.
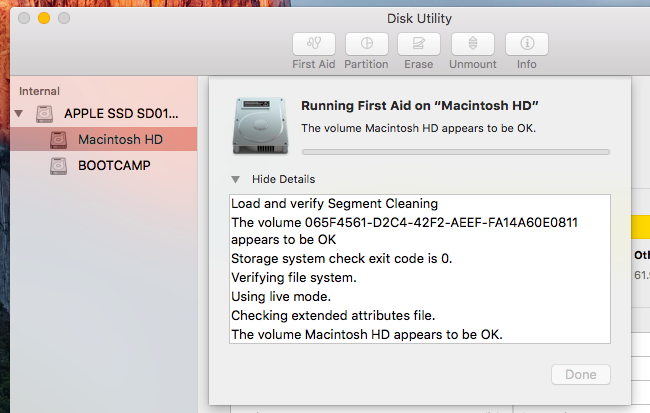
Cách 2: Khởi động vào chế độ Safe Mode
Một cách đơn giản để khắc phục lỗi ổ đĩa đó là khởi động vào chế độ Safe Mode. Ở chế độ Safe Mode hay còn gọi là Safe Boot, hệ thống sẽ tự động kiểm tra quá trình khởi động và sửa chữa những vấn đề phát sinh.
Bước 1: Bạn giữ phím Shift trong lúc đang khởi động máy.
Bước 2: Hãy đăng nhập bằng mật khẩu và máy Mac sẽ bắt đầu kiểm tra ổ đĩa. Tuy nhiên, quá trình này có thể khiến việc đăng nhập của bạn kéo dài hơn bình thường.
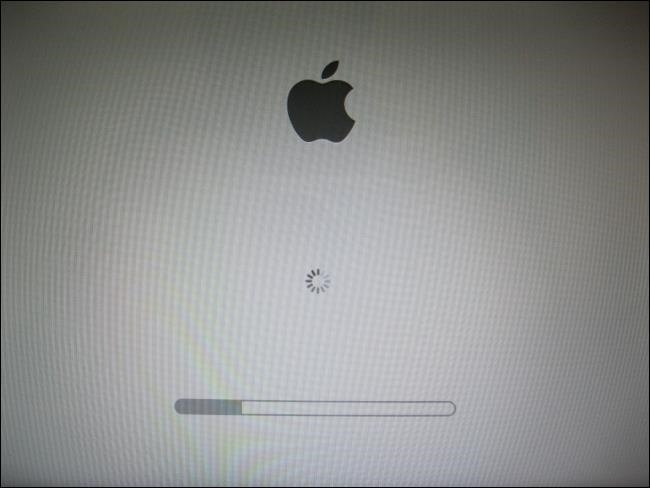
Bước 3: Khi hoàn tất quá trình kiểm tra ổ đĩa bạn sẽ nhận được thông báo kết quả. Bạn khởi động máy Mac một lần nữa để quay trở lại màn hình làm việc ban đầu.
Cách 3: Chạy First Aid trong chế độ Recovery Mode
Trong một số trường hợp, máy Mac có thể phát hiện các vấn đề trên ổ đĩa hoặc hệ thống tệp tin nhưng không thể sữa chữa chúng. Đó là bởi máy tính đang chạy chế độ Live Mode, tức kiểm tra ổ đĩa trong lúc hệ điều hành đang hoạt động. Khi đó, người dùng khó có thể tiến hành sửa chữa ổ đĩa.
Tuy nhiên vẫn có một giải pháp cho vấn đề này là khởi động vào chế độ Recovery Mode. Ở trong chế độ này, bạn có thể sử dụng Disk Utility theo cùng một cách như hướng dẫn ở trên. Sau đó, máy Mac có thể sửa chữa được các lỗi trên ổ đĩa hệ thống từ chế độ Recovery Mode.
Bước 1: Trước hết bạn cần khởi động lại máy Mac. Hãy nhấn và giữ tổ hợp phím Command + R trong khi máy đang khởi động lại.
Bước 2: Hiển thị lên màn hình sẽ là thanh tiến trình. Bạn có thể thả các phím đã nhấn sau khi xuất hiện thanh tiến trình này. Máy Mac sau đó sẽ tự động chuyển về chế độ Recovery Mode.
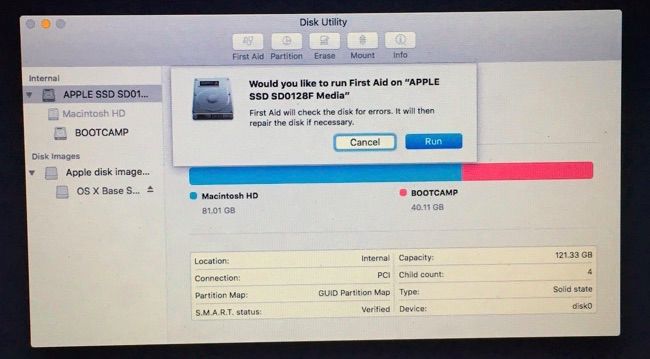
Lưu ý, nếu chế độ Recovery Mode không xuất hiện hãy thử lại các thao tác trên một lần nữa và cần đảm bảo chính xác trong từng thao tác.
Cách 4: Sử dụng fsck trong Single-User Mode
Trong một số trường hợp, thậm chí chế độ Safe Mode hoặc Disk Utility trong OS X Recovery sẽ không thể sửa chữa vấn đề trên ổ đĩa. Cách cuối cùng là khởi động lại máy Mac và truy cập vào chế độ Single-User Mode và chạy lệnh fsck (file system check) để kiểm tra tệp tin hệ thống.
Bước 1: Vào chế độ Single-User Mode bằng cách nhấn tổ hợp phím Command + S trong khi máy Mac đang khởi động.
Bước 2: Người dùng sẽ được đưa vào chế độ Single-User Mode và được cung cấp một cửa sổ văn bản cho phép nhập lệnh kiểm tra tệp tin hệ thống. Ở đó bạn nhập vào dòng lệnh sau: /sbin/fsck -fy.
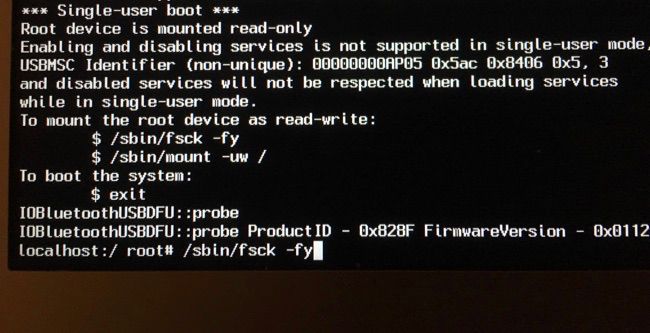
Bước 3: Lệnh kiểm tra sẽ bắt đầu được thực hiện. Sau khi thực hiện xong quá trình, bạn sẽ nhận được một thông báo dạng như: "** The volume [name] appears to be OK" (tạm dịch là "dung lượng (tên ổ đĩa) ổn"). Tất nhiên đây là thông báo trong trường hợp ổ đĩa trên máy Mac của bạn không gặp vấn đề gì.
Nếu xuất hiện vấn đề, bạn có thể bắt gặp dòng thông báo sau: "***** FILE SYSTEM WAS MODIFIED *****" (tức là "tệp tin hệ thống đã bị sửa đổi"). Đây là trường hợp lệnh fsck đã phát hiện ra lỗi. Các lỗi khác có thể tiếp tục được phát hiện ngay cả khi lỗi trước đó vừa được vá xong.
Vì lý do đó, Apple khuyến cáo người dùng cần chạy lệnh fsck thêm một hoặc hai lần sau đó nếu phát hiện vẫn còn vấn đề trên ổ đĩa.
Bước 4: Sau khi đã sửa hết các lỗi, bạn cần gõ lệnh Boot trên cửa sổ văn bản và nhấn Enter để kết thúc quá trình kiểm tra, sửa lỗi. Máy Mac sẽ khởi động lại và hoạt động như bình thường.
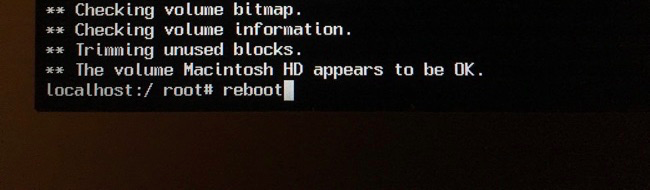
Trên đây là một số thủ thuật nhỏ có thể thực hiện nếu như gặp phải tình trạng lỗi ổ đĩa máy Mac. Giả sử nếu tình trạng ổ đĩa ổn định và không gặp vấn đề gì, bạn có thể chưa cần phải thường xuyên kiểm tra như vậy.
Theo Vnreview
Mời bạn xem thêm:
Đặt nam châm ở gần có làm hư hại ổ cứng hay không?
Mẹo "vắt kiệt" công suất của USB và các ổ cứng ngoài
Làm thế nào để thay thế ổ cứng cho Laptop?