Theo thời gian sử dụng, máy tính của người dùng thường có xu hướng chạy chậm lại, không còn nhanh như lúc mua mới. Có nhiều nguyên nhân dẫn tới tình trạng này, và đi kèm đó bạn cũng có thể áp dụng nhiều giải pháp để tăng tốc máy tính trở lại.
Tùy thuộc vào điều kiện kinh tế, bạn có thể áp dụng các nâng cấp, tinh chỉnh khác nhau. Nếu kinh phí dư giả, bạn nên tăng RAM, thay ổ HDD bằng SSD cho máy... Ngược lại, bạn cũng có thể thực hiện các tinh chỉnh về mặt phần mềm như dọn "rác", xóa bộ nhớ tạm (cache), diệt virus... Dưới đây là tổng hợp 10 phương pháp tăng tốc máy tính mà bạn có thể áp dụng tùy vào điều kiện mà bạn có.
Chạy các ứng dụng dọn rác
 |
CCleaner là ứng dụng tăng tốc máy tính được người dùng đánh giá rất cao từ trước đến nay. Nó giúp bạn tìm và xóa bộ nhớ đệm và các file tạm (file được dùng cho một tác vụ nào đó nhưng sau khi tác vụ được thực hiện xong nó không còn tác dụng) trong nhiều ứng dụng khác nhau.
Tắt các hiệu ứng không cần thiết
 |
Hiệu ứng Aero Glass trên Windows 7 hoặc Vista tuy đẹp mắt nhưng làm tốn tài nguyên hệ thống, chỉ phù hợp với các máy tính có cấu hình mạnh với card đồ họa rời. Nếu PC của bạn có cấu hình thuộc hàng "làng nhàng", tốt nhất bạn nên tắt Aero Glass đi để dành tài nguyên cho các tác vụ khác cũng như tăng tốc cho máy.
Trên Windows 7, bạn có thể tắt hiệu ứng này bằng cách click chuột phải vào desktop, chọn "Personalize", chọn thẻ "Window Color", bỏ chọn ở mục "Enable transparency".
Sử dụng và cập nhật phần mềm diệt virus
 |
Malware (mã độc) là một trong những yếu tố gây ngốn tài nguyên hệ thống, do đó, bạn cần có biện pháp ngăn chặn, không cho chúng chạy trên máy tính của mình. Các phần mềm diệt virus chính là công cụ mà bạn cần để làm điều này.
Trên thị trường có rất nhiều phần mềm diệt virus khác nhau, nhưng nhà phát triển chỉ cho bạn dùng thử miễn phí một thời gian ngắn trước khi yêu cầu bạn trả phí để dùng tiếp. Security Essentials antivirus của Microsoft lại khác. Phần mềm này được hãng phát hành miễn phí và hoàn toàn không có quảng cáo.
Gắn thêm RAM
 |
RAM - viết tắt của bộ nhớ truy cập ngẫu nhiên (random access memory) - là nơi lưu trữ thông tin của hệ thống và có tốc độ truy xuất dữ liệu cực nhanh. Nếu máy tính của bạn bị thiếu hụt bộ nhớ RAM, hiện tượng máy chạy chậm là điều khó tránh khỏi, và gắn thêm RAM là việc làm cần thiết. Giá RAM hiện cũng khá rẻ và việc lắp ráp nó vào máy cũng rất dễ dàng.
Nâng cấp từ HDD lên SSD
 |
Khi nói về công nghệ lưu trữ dữ liệu, hiện tại trên thế giới có hai công nghệ gồm vật liệu từ và chip nhớ. Sản phẩm áp dụng công nghệ từ tính chính là HDD; còn ổ cứng sử dụng công nghệ chip nhớ là SSD. SSD có nhiều ưu điểm hơn so với HDD: Tốc độ đọc/ghi dữ liệu cao hơn; không bị phân mảnh; bền hơn; chạy êm hơn... Do đó, nâng cấp lên SSD là một trong những yếu tố giúp bạn tăng tốc máy tính một cách rõ rệt nhất. Sử dụng SSD, bạn sẽ thấy tốc độ truy cập dữ liệu cực nhanh, thời gian mở ứng dụng, khởi động Windows... đều được rút ngắn.
Trước đây, SSD ít phổ biến do giá thành còn cao nhưng trong thời gian qua, loại bộ nhớ này đã có những bước tiến lớn: giá giảm, chất lượng sản phẩm được cải thiện. Do đó, nếu có điều kiện, đây là thành phần bạn rất nên nâng cấp để "lột xác" chiếc máy tính của mình.
Hạn chế ứng dụng khởi động cùng Windows
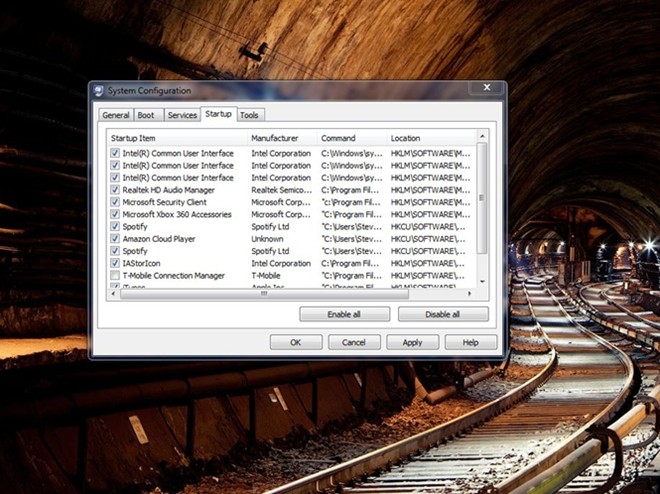 |
Hệ điều hành Windows có tính năng cho phép các ứng dụng khởi động cùng hệ điều hành. Tính năng này khiến thời gian khởi động máy kéo dài do phải mất công tải các ứng dụng chạy cùng. Để khắc phục, bạn có thể hạn chế bớt số ứng dụng như vậy theo hướng dẫn sau:
Mở hộp thoại Run (ấn tổ hợp phím Windows + r) và nhập vào từ khóa "msconfig" (không có dấu ngoặc kép). Bạn cũng có thể mở msconfig bằng cách vào menu Start và gõ "msconfig" vào ô tìm kiếm (Search programs and files). Ở cửa sổ hiện ra, bạn tìm đến thẻ Startup, và các ứng dụng được tích chọn chữ "v" ở ô vuông chính là các phần mềm đang chạy cùng Windows. Bạn cần xác định xem mình không cần tới ứng dụng nào để bỏ chọn.
"Diệt" các tiến trình làm ngốn tài nguyên
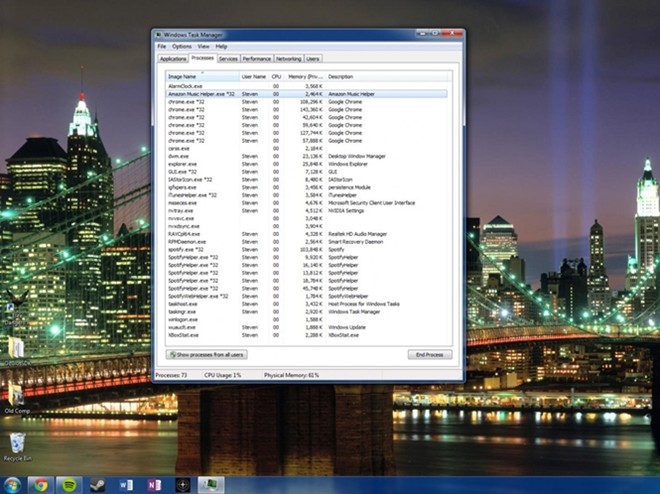 |
Bạn click chuột phải vào thanh tác vụ (Taskbar), click tiếp vào "Start Task Manager" để truy cập vào trình quản lý tác vụ Task Manager. Tiếp theo, bạn tìm đến thẻ Process - nơi hiển thị các tiến trình đang chạy. Nếu nhận thấy có một tiến trình nào đó "lạ hoắc lạ huơ" nhưng lại ngốn nhiều RAM của máy, nhiều khả năng đó là một tiến trình ẩn đang chạy do máy của bạn bị nhiễm virus. Hãy "tiêu diệt" nó bằng cách click chuột phải và chọn "End Process" để giải phóng bộ nhớ RAM.
Cài lại hệ điều hành
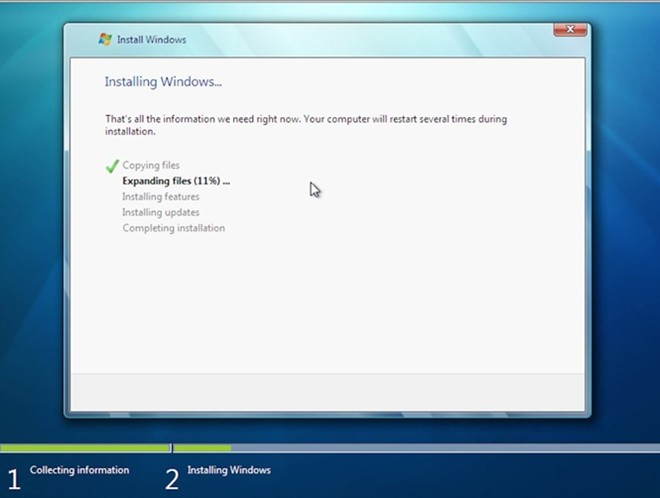 |
Khi máy bạn bị chậm do virus, đôi khi phần mềm diệt virus cũng không thể giải quyết được triệt để vấn đề. Lúc này bạn cần cài lại Windows và "làm mới" hoàn toàn máy. Do việc cài lại sẽ xóa hết các ứng dụng trên phân vùng sẽ cài Windows, bạn cần sao lưu lại các dữ liệu quan trọng sang phân vùng khác.
Xóa bộ nhớ đệm trình duyệt web
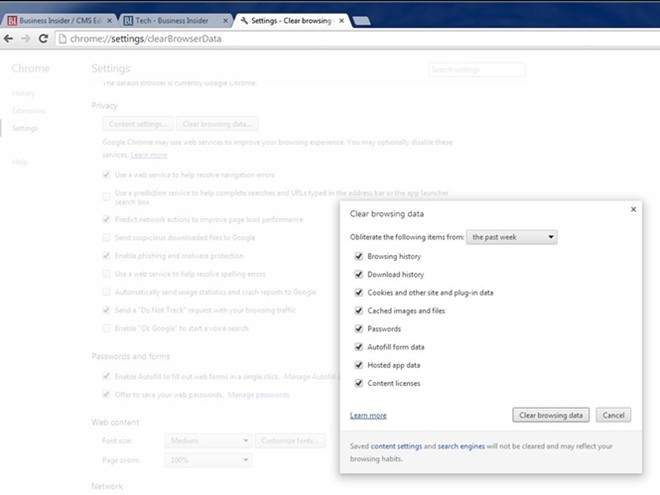 |
Nếu bạn gặp hiện tượng máy chạy chậm khi lướt web, thì nguyên do rất có thể là từ trình duyệt chứ không phải phần cứng trên máy. Xóa bộ nhớ đệm (cache) của trình duyệt sẽ giúp bạn khắc phục tình trạng này.
Tuy mỗi trình duyệt có giao diện sử dụng khác nhau, nhưng nhìn chung để xóa cache, bạn cần tìm tới mục Settings, truy cập vào History và nhấn nút "clear the cache" để xóa.
Khởi động lại máy
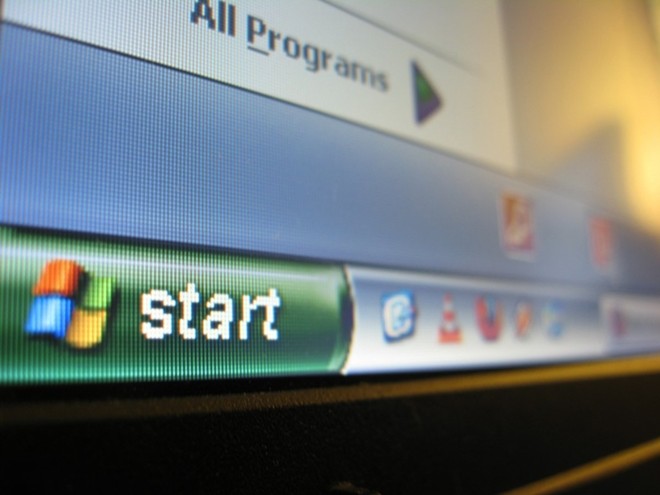 |
Nếu bạn là người có thói quen bật máy tính liên tục - bật ngay cả khi không dùng đến - thì đó cũng là một nguyên nhân khiến máy chạy chậm. Lý do là bởi các ứng dụng chạy trên đó, theo thời gian, sẽ ngốn nhiều bộ nhớ hơn lượng bộ nhớ chúng thực sự cần. Tắt máy và khởi động lại thường xuyên sẽ giúp khắc phục tình trạng bộ nhớ bị tràn, rò rỉ, giúp máy hoạt động mượt mà trở lại.
Theo Zing
Mời bạn xem thêm:
5 điều cần nhớ khi sử dụng máy tính công cộng
10 siêu máy tính đắt giá nhất hành tinh
Những việc cần làm ngay với chiếc máy tính mới














