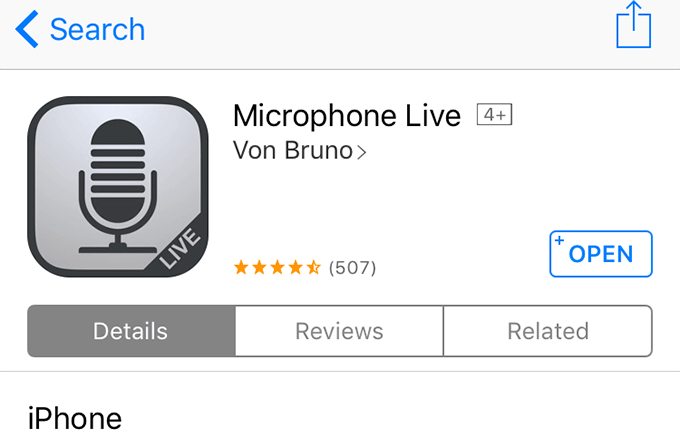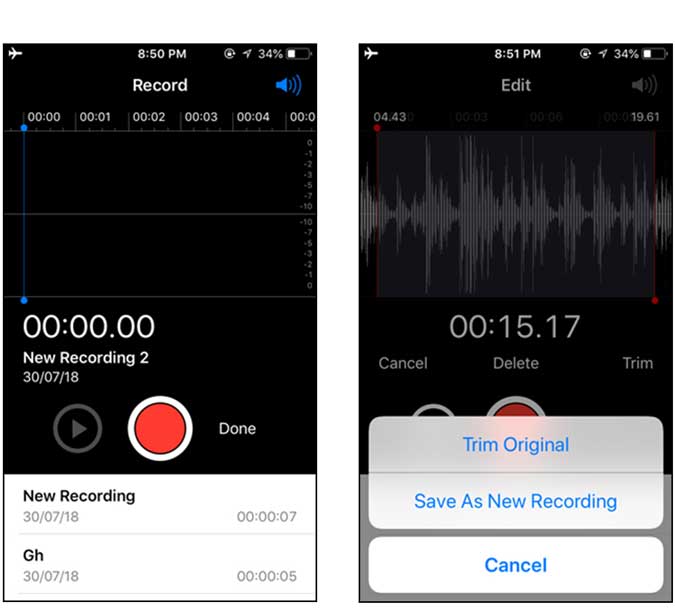Các cách tận dụng điện thoại của bạn làm micro
Bài viết này sẽ hướng dẫn bạn biến điện thoại của mình thành chiếc mic thu âm với những ứng dụng sẵn có hoặc được tải về. Có rất nhiều ứng dụng miễn phí phục vụ mục đích này và thậm chí có những ứng dụng còn cho phép bạn sử dụng điện thoại như mic thu âm cho máy tính.
SỬ DỤNG ĐIỆN THOẠI LÀM MIC TRÊN HỆ ĐIỀU HÀNH WINDOWS
Bước 1:
- Bên cạnh ứng dụng di đông, bạn cần tải xuống ứng dụng dành cho máy tính. Các link miễn phí để tải WO Mic cho Windows có sẵn trên trang web của họ tại http://www.wirelessorange.com/womic/. Bạn cũng sẽ cần cài đặt gói driver có sẵn trên cùng trang dưới tên “Install device driver on PC”
- Bạn có thể tìm thấy ứng dụng Mic WO miễn phí trên Apple Store và Google Play Store. Mặc dù ứng dụng di động có thể dùng cho cả iPhone và Android, bạn chỉ có thể sử dụng ứng dụng dành cho máy tính trên máy tính Windows (hoặc Linux).
Bước 2:
Mở Mic WO trên điện thoại và máy tính của bạn. Biểu tượng ứng dụng dành cho thiết bị di động này là hình micrô mà bạn sẽ tìm thấy trên Màn hình chính, trong ngăn ứng dụng hoặc bằng cách tìm kiếm. Trên máy tính, bạn sẽ tìm thấy ứng dụng mới được thêm này trong phần Start.
Bước 3: Chọn mục Settings
Trong ứng dụng dành cho điện thoại, bạn sẽ thấy nó ở phần trên cùng bên phải có màn hình.
Bước 4: Ấn Transport và chọn chế độ
Menu sẽ hiện ra và bạn có thể chọn kết nối qua USB, Wifi hay Bluetooth. Kết nối qua USB được sử dụng nhiều nhất vì nó mạnh nhất và có tốc độ bit cao nhất.
• Đối với USB, bạn cần kết nối điện thoại qua USB với máy tính, sau đó bật Chế độ gỡ lỗi USB (chỉ dành cho Android) bằng cách đi tới Cài đặt> Giới thiệu> Tùy chọn nhà phát triển.
• Đối với WiFi, đảm bảo điện thoại của bạn nhận ra mạng không dây của máy tính và được kết nối. Hầu như sẽ luôn có một biểu tượng WiFi nhỏ trên màn hình chính của điện thoại cho biết kết nối của bạn với mạng.
• Đối với Bluetooth, đảm bảo rằng Bluetooth được bật cho thiết bị của bạn. Bạn thường có thể bật hoặc tắt Bluetooth trong menu "Cài đặt" của điện thoại. Bạn cũng nên bật Bluetooth trên máy tính của mình thông qua Bảng điều khiển hoặc menu kết nối không dây. Chờ thiết bị ghép nối với máy tính của bạn.
Bước 5: Quay lại màn hình chính của ứng dụng di động
Bạn có thể sử dụng các nút điều hướng trên màn hình để quay lại và đóng menu. Bạn cũng có thể đóng ứng dụng và mở lại.
Bước 6: Nhấn vào biểu tượng bắt đầu trên ứng dụng di động
Bạn sẽ thấy biểu tượng ở góc trên cùng bên phải của màn hình. Nó sẽ khởi động máy chủ.
Bạn có thể đặt điện thoại sang một bên và làm việc trên máy tính từ bây giờ.
Bước 7: Bấm vào tab Kết nối trong máy khách WO Mic
Bạn sẽ thấy điều này ở góc trên cùng bên trái của cửa sổ ứng dụng.
Bước 8: Nhấp vào Kết nối
Đây thường là tùy chọn đầu tiên trong menu.
Bước 9: Bấm để chọn loại phương tiện (kết nối)
Bạn sẽ thấy danh sách các tùy chọn trong bảng điều khiển ở bên trái cửa sổ. Bạn cần chọn loại kết nối giống bạn đã chọn trước đó.
Bước 10:
Chọn thông tin trong ngăn "Chi tiết". Bạn sẽ cần chỉ định các thông số nhất định cho kết nối trước khi có thể tiếp tục trừ khi bạn đang sử dụng USB, có nghĩa là bạn không cần thêm bất kỳ thông tin cụ thể nào.
Bước 11: Nhấp vào Kết nối ở cuối cửa sổ
- Bạn sẽ thấy trạng thái hiện tại của mình (Đã kết nối, đã ngắt kết nối) và loại kết nối (USB, Bluetooth, Wi-Fi) trong bảng ở cuối cửa sổ ứng dụng.
- Ngay sau khi kết nối thành công, bất kỳ tiếng ồn nào do điện thoại thu được sẽ được truyền đến máy tính của bạn. Nếu bạn muốn nghe âm thanh thu được, hãy đi tới Tùy chọn> Phát qua loa trên ứng dụng máy tính của bạn.
- Bạn có thể nhấp qua Kết nối> Ngắt kết nối trên máy tính của bạn hoặc chạm vào nút dừng trên điện thoại để kết thúc kết nối và ghi âm.

SỬ DỤNG ĐIỆN THOẠI LÀM MIC TRÊN MACBOOK
Bước 1: Tải xuống ứng dụng Microphone Live từ App Store trên iPhone của bạn.
(Ứng dụng micrô miễn phí và được đánh giá cao trên App Store)
- Tìm kiếm "Microphone Live" trong tab tìm kiếm nằm ở cuối màn hình của bạn. Nhà phát triển ứng dụng là Von Bruno.
- Ứng dụng này chỉ có sẵn trên App Store cho các thiết bị của Apple.
Bước 2: Kết nối iPhone với máy Mac của bạn qua USB.
Cáp Lightning đi kèm với iPhone của bạn sẽ cắm vào cổng sạc của iPhone và cổng USB đang mở trên máy tính của bạn.
Bước 3: Mở Thiết lập MIDI âm thanh trên máy Mac của bạn.
Bạn có thể mở phần mềm này bằng cách nhấp vào biểu tượng Spotlight trong khay menu, nhập "MIDI" rồi nhấp vào kết quả tìm kiếm đầu tiên có nội dung "Thiết lập MIDI âm thanh".
Nếu iPhone của bạn được kết nối và mở khóa, bạn sẽ thấy nó được liệt kê như một tùy chọn trong bảng điều khiển bên trái.
Bước 4:
Chọn Bật bên dưới biểu tượng iPhone của bạn. Bạn sẽ thấy điều này trong bảng điều khiển bên trái cửa sổ.
Bước 5: Mở Hệ thống tùy chọn.
Đây có thể biểu tượng bánh răng trong Dock hoặc bạn có thể nhấp vào biểu tượng Apple ở góc trên cùng bên phải của menu, sau đó nhấp vào Hệ thống tùy chọn (System Preferences)
Bước 6: Nhấp vào Âm thanh hàng thứ hai với biểu tượng một cái loa.
Bước 7: Chọn biểu tượng iPhone trong tab Input.
Nếu điều này đã được chọn trước, bạn có thể bỏ qua bước này.
Bước 8: Mở ứng dụng Microphone Live trên iPhone của bạn.
Biểu tượng ứng dụng này trông giống như biểu tượng micrô trên nền xám mà bạn sẽ tìm thấy trên Màn hình chính của mình.
Bước 9:
- Nhấn vào nút nguồn ở giữa màn hình của bạn. Nó sẽ chuyển từ màu đỏ sang màu xám nghĩa là nó đã được bật.
- Nhấn chọn Micrô phía trước của iPhone nếu nó chưa được set up sẵn ở góc dưới bên trái của màn hình.
- Bạn có thể vuốt ngón tay lên và xuống màn hình để điều chỉnh âm lượng của micrô.
Bước 10:
Chọn “No Output” (nếu đó là những gì bạn thấy). Nếu điều này đã hiển thị thông tin chính xác, bạn có thể bỏ qua bước này.
• Nhấn vào Dock Connector trong menu.
• Bạn sẽ thấy trên máy tính của mình rằng mức input trong màn hình Hệ thống tùy chọn hiển thị cho bạn các âm thanh thu được bằng micrô trong iPhone của bạn.
• Bạn cần mở ứng dụng Microphone Live trên iPhone của mình để ứng dụng này liên tục hoạt động.
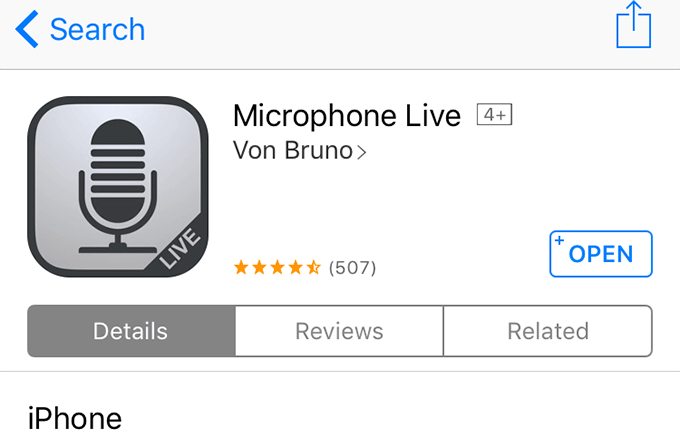
GHI ÂM TRÊN ĐIỆN THOẠI ANDROID
Bước 1: Tải xuống và cài đặt Smart Recorder từ Google Play
Smart Recorder là một ứng dụng miễn phí được hỗ trợ bởi quảng cáo, nhưng bạn có thể loại bỏ quảng cáo bằng cách trả phí Google Play Pass hàng tháng với giá 4,99 đô la / tháng. Bạn sẽ tìm thấy Google Play trên Màn hình chính, trong ngăn kéo ứng dụng hoặc bằng cách tìm kiếm.
- Nhập "Smart Recorder" vào thanh tìm kiếm ở đầu màn hình của bạn và nhấn vào kết quả tìm kiếm hiển thị nhà phát triển "SmartMob" . Nhấn vào Cài đặt để tiếp tục.
- Một số điện thoại Samsung chạy Android 6.0 có thể được cài đặt sẵn ứng dụng ghi âm giọng nói Samsung Voice Recorder. Bạn có thể sử dụng ứng dụng đó tương tự như Smart Recorder, nhưng Smart Recorder có các đánh giá và xếp hạng tốt hơn trong Cửa hàng Google Play.
Bước 2: Mở Smart Recorder
Biểu tượng ứng dụng này trông giống như một micrô bên cạnh một chấm đỏ mà bạn có thể tìm thấy trên Màn hình chính, trong ngăn kéo ứng dụng hoặc bằng cách tìm kiếm.
Bước 3: Nhấn vào nút ghi
- Được biểu thị là một vòng tròn màu đỏ với một biểu tượng micrô khác bên trong nó.
- Nếu đây là lần đầu tiên bạn sử dụng Smart Recorder, bạn cần nhấn Cho phép để ứng dụng có thể truy cập các tệp lưu trữ và micrô của bạn để ghi âm thanh.
Bước 4: Hướng micrô của điện thoại về phía phát ra âm thanh.
- Trên hầu hết các điện thoại thông minh, micrô nằm ở dưới cùng của điện thoại, cùng phía với màn hình để micrô gần miệng bạn. Để có kết quả tốt nhất, hãy đặt micrô càng gần nguồn phát ra tiếng ồn càng tốt (cách xa tối đa một hoặc hai inch). Nếu bạn không thể đến gần nó, chỉ cần hướng micrô về phía có tiếng ồn.
- Nếu âm lượng không phải là điều cần lưu tâm (như khi bạn đang ở trong phòng im lặng), bạn thường có thể đặt điện thoại của mình úp lên bàn bên cạnh bạn.
Bước 5: Nhấn vào dấu tick để kết thúc ghi.
- Để kết thúc và lưu bản ghi của bạn, hãy nhấn vào vòng tròn xung quanh dấu tick ở cuối màn hình.
- Nếu bạn muốn tạm dừng ghi và bắt đầu lại sau, hãy nhấn vào nút tròn khi đồng hồ đang chạy. Bạn sẽ thấy từ "Tạm dừng" chuyển thành "Tiếp tục", cho biết rằng bạn có thể tiếp tục ghi.
Bước 6: Xem trước bản ghi của bạn (nếu muốn)
- Nếu bạn muốn đảm bảo bản ghi của mình rõ ràng và không bị nhiễu âm thanh, bạn có thể nhấn vào biểu tượng phát để xem trước tệp.
- Bạn cũng có thể thay đổi tên của tệp bằng cách chạm vào vùng hiển thị tên mặc định (thường sẽ là "Recording 1").
- Tệp âm thanh của bạn đã được lưu và bạn có thể tìm thấy nó bằng cách nhấn vào Recordings ở góc dưới cùng bên trái của màn hình chính của ứng dụng
- Bạn có thể chia sẻ bản ghi âm bằng cách chọn Chia sẻ trong phần xem trước của bản ghi âm.

GHI ÂM TRÊN ĐIỆN THOẠI IPHONE
Bước 1: Mở Bản ghi giọng nói
Biểu tượng ứng dụng này trông giống như những bước sóng màu đỏ và trắng mà bạn sẽ tìm thấy trên Màn hình chính của mình hoặc bên trong thư mục Tiện ích
Bước 2: Nhấn vào biểu tượng tròn
Bạn sẽ thấy nút ghi âm này ở cuối màn hình.
Bước 3: Hướng micrô của điện thoại về phía phát ra âm thanh.
Trên hầu hết các điện thoại thông minh, micrô nằm ở dưới cùng của điện thoại, cùng phía với màn hình để micrô gần miệng bạn. Để có kết quả tốt nhất, hãy đặt micrô càng gần nguồn phát ra tiếng ồn càng tốt (cách xa tối đa một hoặc hai inch). Nếu bạn không thể đến gần nó, chỉ cần hướng micrô về phía có tiếng ồn.
Bước 4: Nhấn vào biểu tượng dừng.
- Bạn sẽ thấy nút này ở cuối màn hình.
- Sau khi bạn nhấn vào biểu tượng dừng, bản ghi nhớ thoại của bạn sẽ tự động được lưu. Bạn có thể chỉnh sửa nó bằng bất kỳ thiết bị nào (như iPad) đã đăng nhập bằng cùng một ID Apple.
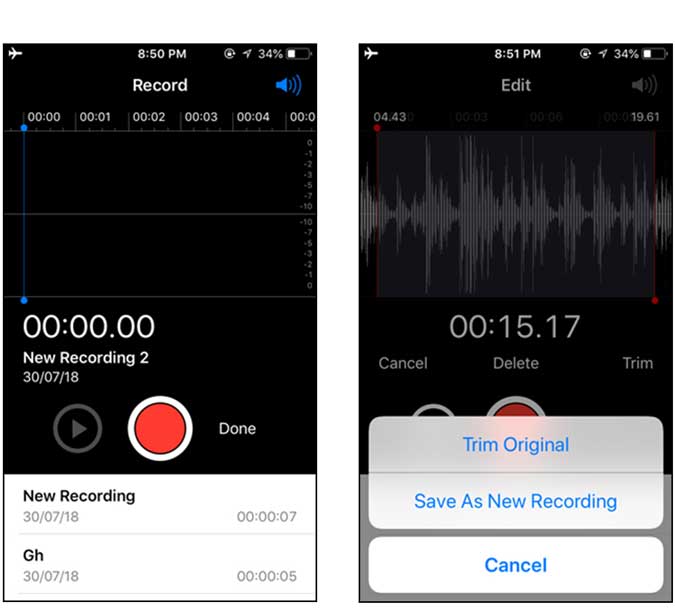
Lời khuyên
• Nếu bạn không thể thiết lập kết nối không dây với WO Mic, hãy đảm bảo rằng cổng gửi đi TCP 8125 và cổng đến UDP 8126 không bị chương trình Tường lửa của bạn chặn. Xem trang Câu hỏi thường gặp về micrô của WO để được trợ giúp thêm.
• Nếu bạn muốn một ứng dụng ghi lại nhiều bản nhạc (hữu ích cho các nhạc sĩ), hãy thử J4T Multitrack (Android), ir FourTrack (iOS). Hầu hết các máy ghi multitrack tốt nhất, bao gồm cả những máy này, đều có tính phí.
• Có các ứng dụng micrô khác cho các mục đích chuyên biệt, không thể liệt kê hết được. Một số lựa chọn chất lượng hơn dành cho mục đích sử dụng hẹp bao gồm:
• StoryCorps, được thiết kế để ghi lại những câu chuyện gia đình. Ứng dụng có thể ghi lại tối đa 45 phút âm thanh cùng một lúc và có các tùy chọn dễ dàng để chia sẻ và lưu trữ các câu chuyện.
• inClass, cho phép bạn ghi lại âm thanh khi bạn ghi chú và quản lý lịch biểu của mình, phù hợp với học sinh sinh viên.
• Crowd Mics cho phép khán giả tại các buổi họp mặt đông người sử dụng điện thoại thông minh của họ làm mic.
• Voice Changer Plus (và các ứng dụng tương tự), cho phép bạn sửa đổi các đoạn thoại với các hiệu ứng thú vị.
• Khi bạn đang ghi âm, hãy cẩn thận với môi trường xung quanh và các vấn đề về tiếng ồn. Không thu âm trong một căn phòng rộng, trống trải, có nhiều bề mặt cứng vì tất cả những thứ này có thể khiến bản thu của bạn bị loãng âm thanh. Thảm, đồ nội thất mềm và chăn đều có tác dụng làm giảm tiếng vang. Không ghi âm với tiếng ồn xung quanh như công trường xây dựng, máy cắt cỏ hay máy bay vì chúng có thể tạo ra tiếng ồn rất lớn trong bản ghi âm cuối cùng. Ngoài ra, không ghi âm ngoài trời. Nó có vẻ hoàn toàn im lặng, nhưng ngay cả những cơn gió nhẹ cũng có thể nghe như gió bão qua mic.
• Nếu Voice Memos trên iPhone không phù hợp với bạn, bạn có thể thử Voice Recorder.