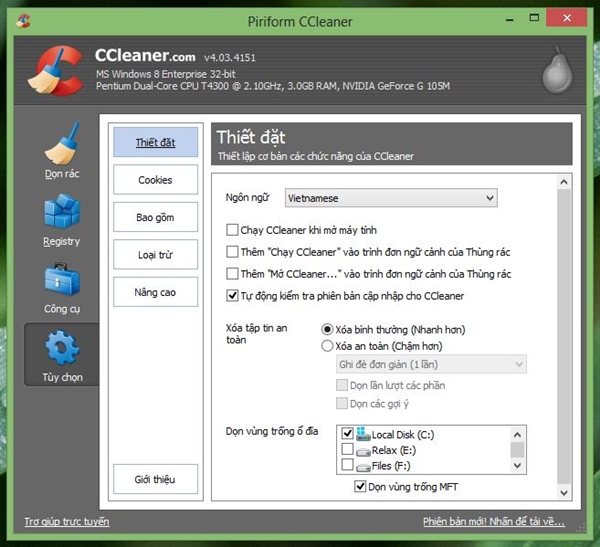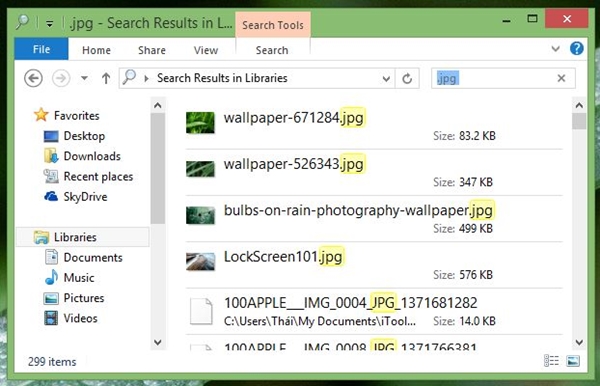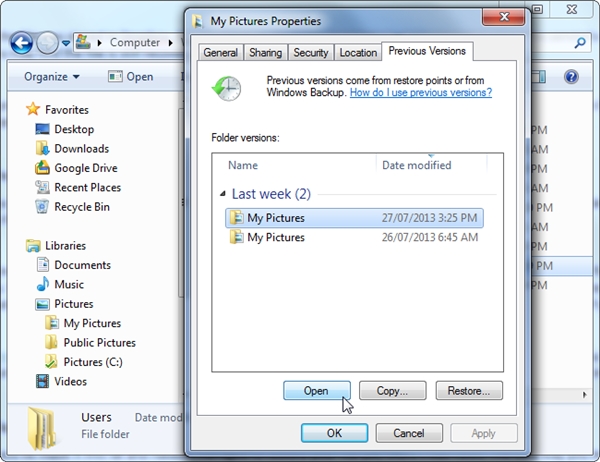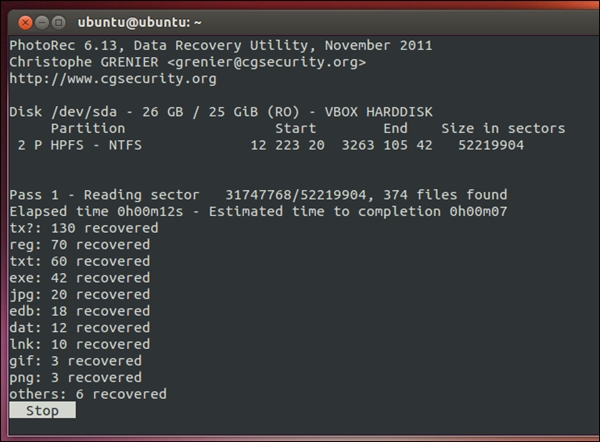Việc này có thể xảy ra hầu hết với bất cứ người dùng máy tính nào, khi bạn vô tình xóa nhầm một hoặc nhiều dữ liệu quan trọng và đang tìm cách phục hồi lại.
Bài viết này tôi sẽ hướng dẫn cho bạn đọc một số các thông tin và hướng dẫn cần biết giúp khôi phục tập tin khi cần thiết.
Tập tin sao khi xóa sẽ đi đâu?
Theo mặc định, khi bạn tiến hành xóa tập tin (xóa dạng thường) thì tập tin sẽ được Windows chuyển đến Recycle Bin. Vì thế bạn có thể ngay lập tức truy cập vào Recycle Bin và tìm lại tập tin mình cần.

Lưu ý rằng bạn không nên thiết lập CCleaner dọn sạch Recycle Bin ở chế độ đang chạy vì có thể gây cản trở cho việc khôi phục lại tập tin. Vì thế bạn nên đảm bảo rằng CCleaner không hoạt động trong lúc này
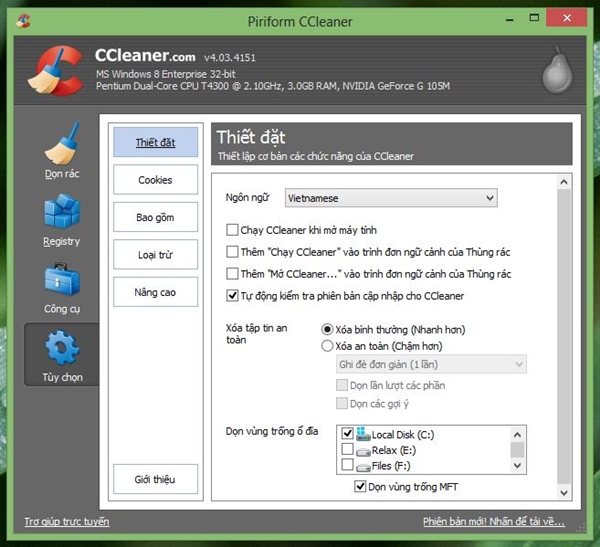
Trường hợp nếu xóa tập tin trong thư mục đang được đồng bộ bởi các dịch vụ như Dropbox, Google Drive, hoặc SkyDrive thì bạn có thể truy cập vào tài khoản của mình trang web của dịch vụ và tìm lại trong biểu tượng Recycle Bin.

Hoặc giả sử nếu không chắc chắn về việc đã xóa tập tin hay chưa thì bạn có thể sử dụng chức năng tìm kiếm trong Windows Explorer hoặc File Explorer
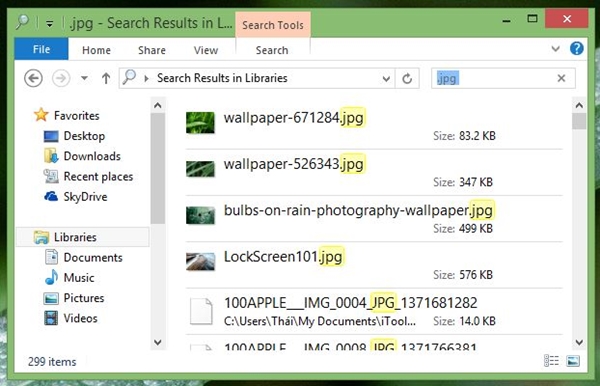
Kiểm tra xem máy tính có đang kích hoạt chức năng sao lưu hay không
Người dùng nên thường xuyên thực hiện sao lưu dữ liệu bằng những tính năng được cung cấp sẳn trong Windows, vì nếu rơi vào tính trạng mất dữ liệu thì bạn có thể nhanh chóng khôi phục lại tất cả từ các sao lưu trước đó của Windows.
Microsoft cung cấp cho người dùng tính năng Windows 7′s Previous Versions giúp người dùng sao lưu lại trạng thái tập tin hiện tại và có thể khôi phục lại ở bất kỳ lúc nào khi cần thiết.
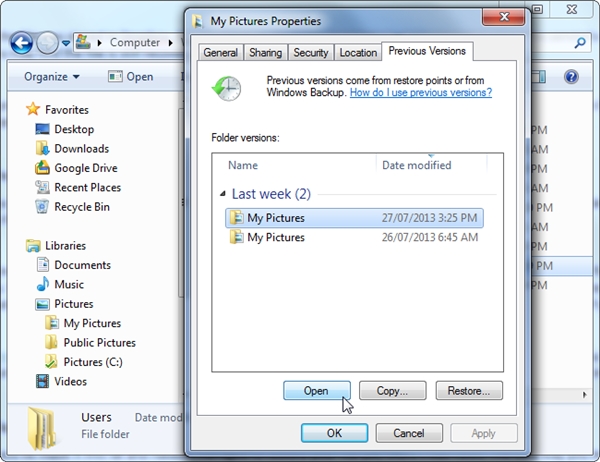
Còn trong Windows 8 là chức năng Windows 8′s File History, mặc định tính năng này không được kích hoạt trước, vì thế nếu đã kích hoạt trước đó thì chúc mừng bạn, bất rất may mắn!

Nên phân biệt giữa ổ cứng HDD và SSD

Bỏ qua các phương pháp trên, bạn cũng nên kiểm tra xem máy tính của mình đang sử dụng chuẩn ổ cưng nào trước đã, nếu là HDD thì cơ hội phục hồi bằng sự giúp sức của phần mềm khá cao, còn nếu là SSD thì có thể sẽ rất thấp hoặc không thể
Phương pháp an toàn nhất giúp khôi phục lại dữ liệu
Nếu như bạn đang sử dụng ổ cứng từ tính và bạn cũng đang sử dụng máy tính ở trạng thái mở thì tốt nhất sau khi phát hiện ‘sai lầm’ bạn nên tắt máy ngay lập tức. Vì nếu tiếp tục sử dụng máy tính và cài đặt phần mềm khôi phục thì phần dữ liệu cài đặt có thể ghi đề lên không gian dữ liệu đã xóa trước đó và gây khó khăn cho việc khôi phục.
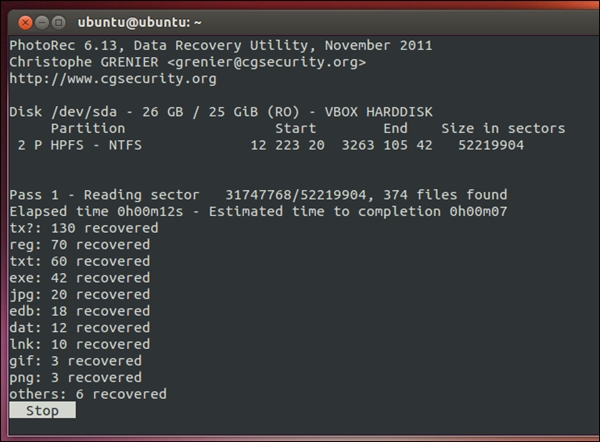
Sau khi tắt máy tính, bạn hãy sử dụng chức năng boot của CD hoặc USB để khởi động máy tính và dùng các công cụ khôi phục được tích hợp trên đĩa hoặc USB (tiêu biểu là công cụ ntfsundelete và photorec) để tiến hành khôi phục tập tin.
Sử dụng phần mềm để nhanh chóng khôi phục
Nếu muốn nhanh chóng khôi phục tập tin mà không cần phải trải qua các bước trên thì bạn có thể sử dụng phần mềm Recuva, một phần mềm miễn phí được phát hành ‘cùng nhà’ với CCleaner.

Recuva có thể khôi phục lại những tập tin được xóa gần đây và các tập tin trước đó đã lâu (có thể sẽ bị hỏng sau khi khôi phục), vì thế đây có thể xem lại cứu cánh nhanh cho bạn khi vừa xóa xong tập tin và cần khôi phục lại liền
Nhờ đến sự giúp đỡ của các nhà phục hồi dữ liệu chuyên nghiệp

Biện pháp này sẽ yêu cầu bạn tắt ngay máy tính và tháo gỡ ổ cứng ra rồi đem đến nhờ các chuyên gia phục hồi chuyên nghiệp để giúp đỡ. Việc này sẽ khiến bạn mất chi phí cho việc khôi phục, kể cả khôi phục được hay không. Tuy nhiên đây là biện pháp cuối cùng mà bạn nên quan tâm khi đã ‘hết cách’
Tóm lại
Hãy suy nghĩ thật kĩ trước khi tiến hành xóa 1 tập tin nào đó, vì nó có thể khá quan trọng. Và nếu cần thiết, bạn hãy kích hoạt và sử dụng tính năng sao lưu của Windows đang dùng để phòng trường hợp xấu xãy ra.
Và một điều nên lưu ý là bạn không nên sử dụng tính năng dọn dẹp của CCleaner thường xuyên vì có thể sẽ gây khó khăn cho việc khôi phục lại dữ liệu những khi cần thiết.
Theo Phạm Thái Học - GenK