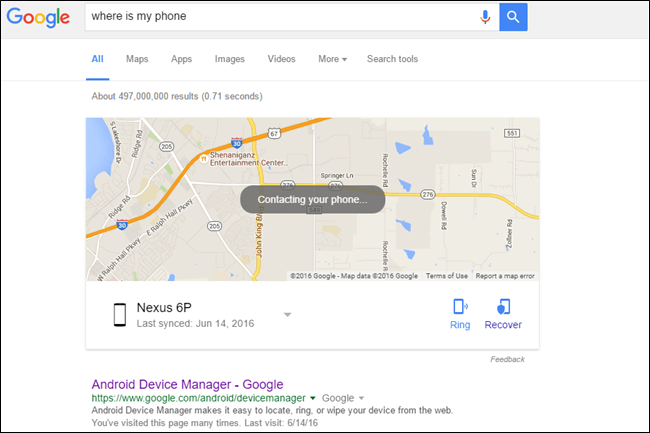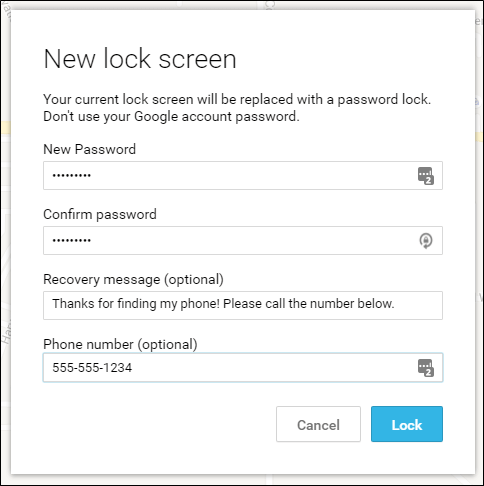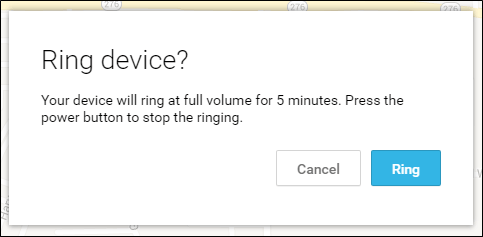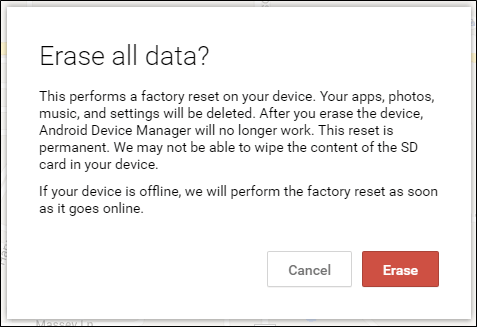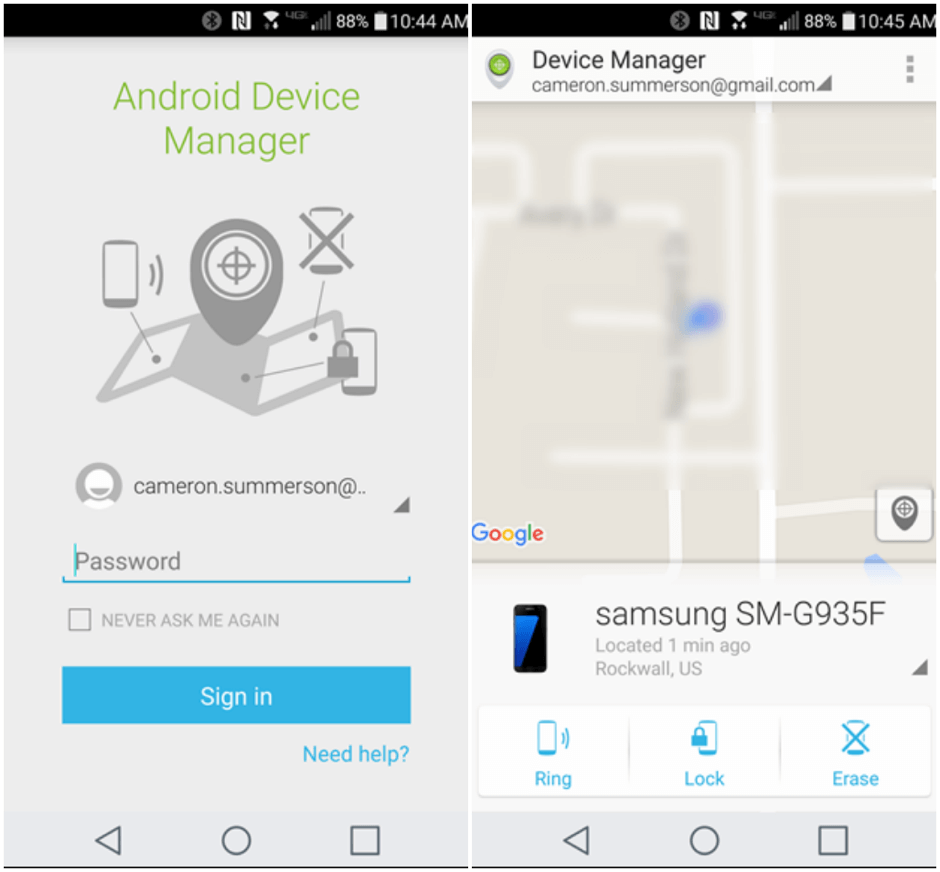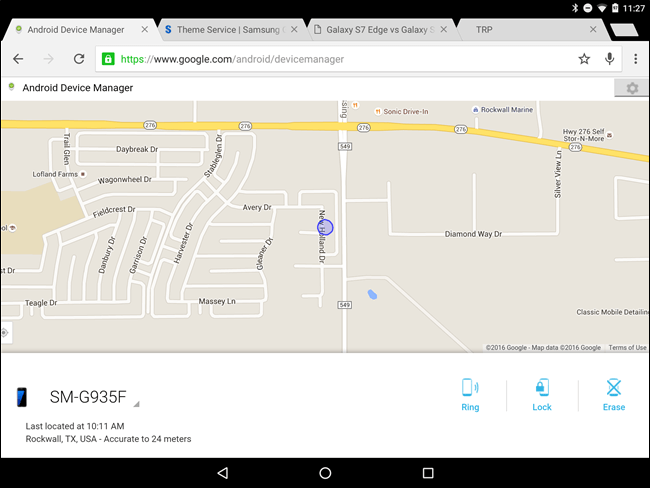Bạn đi ra ngoài ăn tối cùng với người yêu. Sau khi xong bữa tối, hai bạn rời nhà hàng để đi bộ đến một địa điểm vui chơi khác. Bạn cho tay vào túi để lấy điện thoại ra sử dụng, bạn chợt nhận ra rằng: nó đã không còn ở đó nữa.
Liệu bạn có để nó ở nhà hàng? Hoặc có lẽ là ở nhà? Có ai lấy trộm nó không? Rất nhiều ý nghĩ đến trong đầu bạn. Bạn không biết cái nào đúng. May thay, có một vài cách bạn có thể làm trong tình huống này để hy vọng tìm lại được chiếc điện thoại thân yêu của mình.
1. Dùng máy tính để tìm
Bạn đã tìm đến bài viết này sau khi điện thoại đã bị mất, vì vậy thay vì hướng dẫn cho bạn những gì cần làm trước khi nó mất, chúng tôi sẽ đi thẳng vào việc: chỉ dẫn cho bạn những việc cần phải làm ngay lúc này.
Có một tin tốt là bạn có thể nhanh chóng tìm lại chiếc điện thoại của mình với dịch vụ Android Device Manager của Google, ngay cả khi bạn chưa thiết lập dịch vụ này. Hãy mở máy tính của bạn (nếu không có máy tính, mời bạn chuyển đến phần sau của bài viết này), kết nối Internet, mở Chrome, và đăng nhập vào tài khoản Google (đây là phần rất quan trọng). Kế đến, bạn gõ Where is my phone vào thanh địa chỉ của Chrome.
Thao tác này sẽ thực hiện một tìm kiếm, và Google sẽ tự động hiển thị một cửa sổ Android Device Manager nhỏ ở ngay trên đầu của trang kết quả tìm kiếm. Trong quá trình thử nghiệm, chúng tôi nhận thấy cửa sổ này khá khó sử dụng và độ chính xác không cao, vì vậy để nhanh chóng tìm lại điện thoại, bạn hãy nhấn vào liên kết với tên Android Device Manager, cũng nằm trên trang kết quả tìm kiếm.
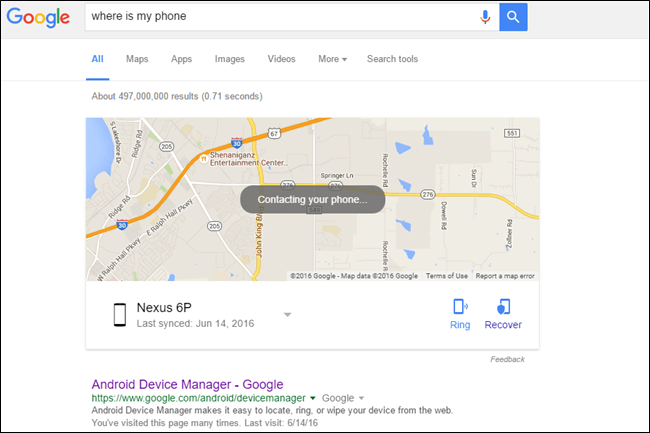
Bạn sẽ được đưa đến trang Device Manager – Google có thể yêu cầu bạn đăng nhập vào tài khoản nếu bạn chưa đăng nhập và ngược lại – và ngay lập tức bắt đầu truy tìm thiết bị của bạn. Nếu sở hữu nhiều điện thoại và máy tính bảng, bạn có thể sử dụng thực đơn thả xuống để tìm và chọn điện thoại đã bị thất lạc.

Đợi trong giây lát để Device Manager tìm và xác định vị trí của thiết bị. Khi hoàn tất, nó sẽ cung cấp thời gian thiết bị được định vị, vị trí của thiết bị, và vùng phạm vi chính xác của nó. Điều này sẽ cung cấp cho bạn một gợi ý hữu ích về vị trí của điện thoại.
Để đảm bảo dữ liệu cá nhân của bạn được an toàn, bạn có thể sử dụng nút Lock (Khoá) để nhanh chóng kích hoạt mật khẩu cho Lock Screen (Màn hình Khoá), ngay cả khi bạn chưa bật nó trước đó. Sau khi thiết lập xong mật khẩu Lock Screen, bạn cũng có thể ra lệnh hiển thị một tin nhắn trên màn hình này với một thông điệp đại loại như "Cảm ơn bạn vì đã tìm thấy và giữ hộ điện thoại của tôi! Vui lòng gọi cho tôi vào số điện thoại dưới đây." Sau đó, hãy nhập số điện thoại của bạn vào ô bên dưới.
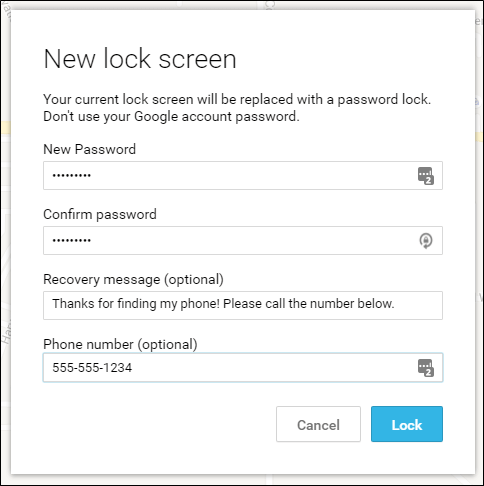
Việc này, về mặt lý thuyết, sẽ khoá thiết bị với mật khẩu bạn vừa tạo. Thông điệp cũng sẽ được hiển thị trên Lock Screen với kích thước lớn, cùng với một nút Call Owner (Gọi cho Chủ sở hữu) nằm ngay bên dưới. Nếu một người tốt tìm thấy điện thoại của bạn, hy vọng họ sẽ gọi cho bạn. Nếu thiết bị đã rơi vào tay một tên trộm, hy vọng hắn biết bạn đang tìm lại điện thoại và xem xét trả nó lại cho bạn. Mặc dù vậy, chúng ta sẽ không trông cậy nhiều vào điều đó.
Sau khi khoá thiết bị, bạn có thể ra lệnh để điện thoại phát âm báo, thao tác này giúp bạn xác định chính xác vị trí của nó. Khi nhận được lệnh, điện thoại sẽ phát âm báo được cài đặt sẵn ở mức âm lượng cao nhất trong khoảng 5 phút. Nếu bạn đang quay lại chỗ bạn đã để quên điện thoại, bạn nên đợi đến lúc bạn ở đủ gần rồi hãy thực thi lệnh này.
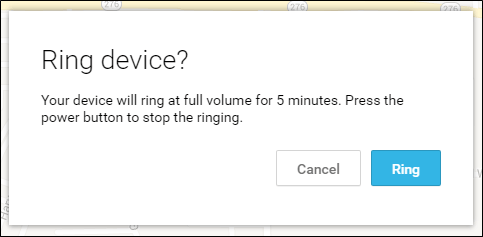
Cuối cùng, nếu tất cả mọi hy vọng điều tan biến, bạn có thể xoá hoàn toàn thiết bị với lệnh Erase (Xoá). Điều này sẽ thực hiện Factory Reset (Đặt lại điện thoại Về chế độ như khi xuất xưởng), huỷ tất cả các dữ liệu cá nhân, ảnh, nhạc và tất cả các file được lưu trữ trên bộ nhớ của điện thoại. Nó cũng sẽ cố gắng xoá thẻ nhớ SD nếu thiết bị của bạn có hỗ trợ, nhưng tỷ lệ thành công của việc này tuỳ thuộc rất nhiều vào phiên bản Android, cũng như hãng sản xuất điện thoại.
Khi điện thoại đã bị Factory Reset, Android Device Manager sẽ không thể hoạt động được nữa, vì vậy thực hiện việc này cũng đồng nghĩa với việc bạn nói lời chào vĩnh biệt với chiếc điện thoại của mình.
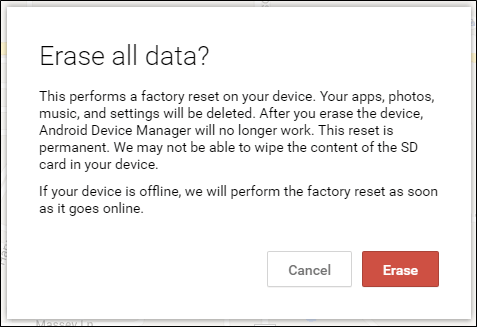
2. Tìm điện thoại từ một thiết bị Android khác
Nếu không có máy tính bên mình, hoặc bạn không muốn quay về nhà chỉ để tìm chiếc điện thoại bị thất lạc. Đó cũng là điều dễ hiểu, và chúng tôi có một giải pháp khác cho bạn: sử dụng ứng dụng Android Device Manager cho điện thoại. Nếu bạn có một chiếc điện thoại hoặc máy tính bảng chạy Android khác ở bên cạnh, hãy nhanh chóng lấy nó ra và cài ngay ứng dụng Android Device Manager.
Sau khi cài đặt thành công, bạn sẽ cần phải nhập mật khẩu để đăng nhập vào tài khoản Google để bắt đầu định vị thiết bị. Ứng dụng này hoạt động y hệt như dịch vụ trên web, vì vậy tất cả các hướng dẫn và chi tiết bên trên đều có thể ứng dụng ở đây. Bạn có thể ra lệnh cho điện thoại phát âm báo bằng nút Ring, đặt mật khẩu cho Lock Screen bằng nút Lock, xoá thiết bị bằng chức năng Erase.
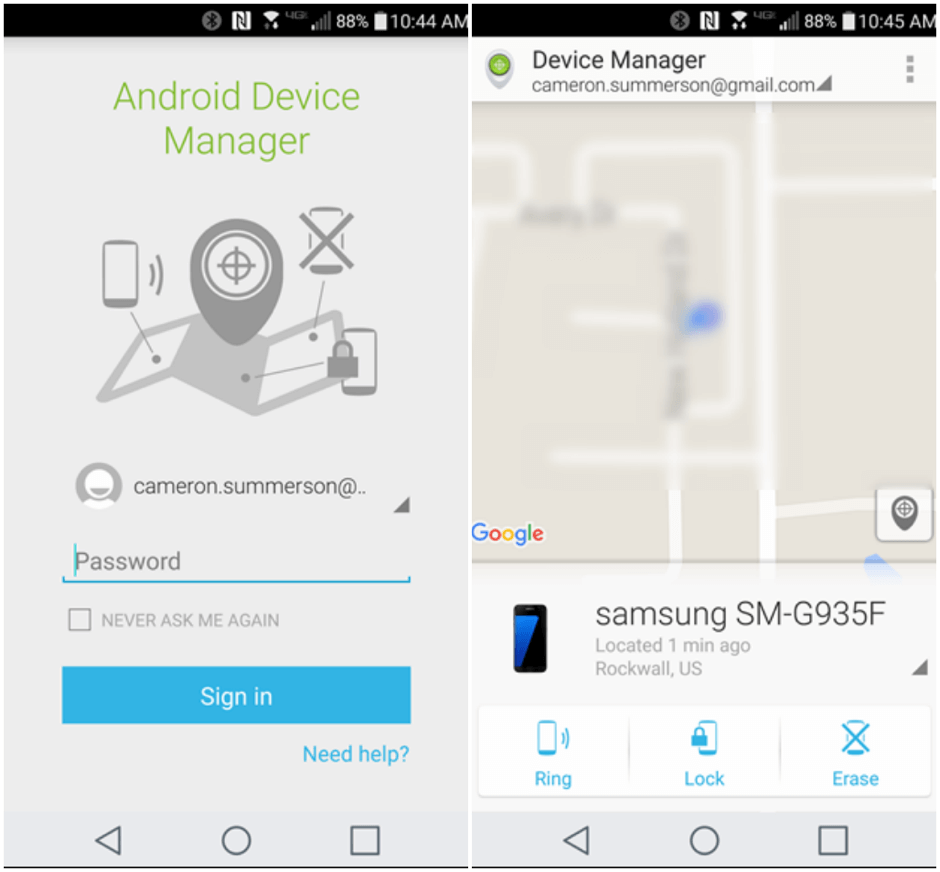
3. Sử dụng nhờ điện thoại của bạn bè để tìm
Vậy điều gì sẽ xảy ra trong trường hợp bạn không có máy tính và cũng không có thiết bị Android dự phòng? Khi đó, có vẻ như mọi hy vọng đều biến mất, nhưng khoan đã, vẫn còn một tuỳ chọn nữa. Bạn có thể mượn điện thoại hoặc máy tính bảng từ bạn bè – không cần quan tâm đến việc thiết bị đó chạy Android, iOS, Windows Phone hay một hệ điều hành bất kỳ, miễn sao nó là một smartphone là được.
Bây giờ, bạn mở trình duyệt web trên thiết bị vừa mượn, thực hiện tìm kiếm với từ khoá Android Device Manager. Mở liên kết Android Device Manager từ trang kết quả tìm kiếm và đăng nhập bằng tài khoản Google của bạn.
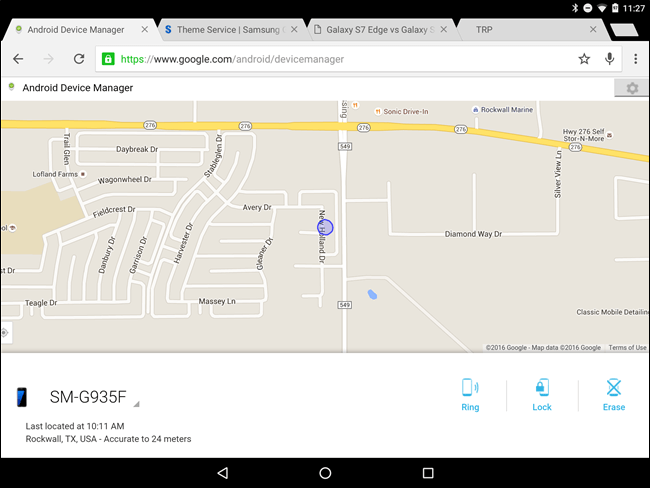
Khó khăn duy nhất bạn gặp phải là bạn đã bật chế độ xác thực hai lớp (two-factor authentication), trên tài khoản Google, chức năng này sẽ yêu cầu bạn phải nhập 6 con số xác thực trước khi truy cập vào tài khoản. Vấn đề là, tính năng này thường phụ thuộc vào một ứng dụng (như Google Authenticator) hoặc một số điện thoại và tin nhắn SMS để nhận mã xác thực, và nếu điện thoại của bạn đã thất lạc… bạn không thể nhận mã 6 số này.
Đó là lý do vì sao việc luôn luôn lưu giữ một vài mã xác thực dự phòng trong tay là điều rất cần thiết. Google cung cấp những mã xác thực dự phòng này khi bạn thiết lập two-factor authenticator lần đầu tiên, vì vậy hãy in chúng ra và giữ chúng ở đâu đó an toàn – đừng đợi đến lúc quá muộn! Những mã xác thực này đóng vai trò rất lớn trong việc giúp bạn tìm lại điện thoại hoặc ít nhất là giữ cho các dữ liệu cá nhân của bạn tránh khỏi những cặp mắt tò mò của kẻ xấu.
Sau khi đăng nhập, Device Manager sẽ làm việc giống như cách chúng tôi đã đề cập ở trên.
4. Một số lưu ý về Android Device Manager
Cái gì cũng có ưu và nhược điểm của nó, Android Device Manager cũng có giới hạn của nó. Chẳng hạn, nếu điện thoại của bạn bị trộm và bạn chưa đặt mật khẩu cho Lock Screen, tên trộm có thể thực hiện Factory Reset thiết bị của bạn, lúc này Android Device Manager sẽ trở nên vô tác dụng vì thiết bị đã không còn kết nối với tài khoản Google nữa và bạn không có cách nào để truy tìm nó.
Nếu tên trộm tắt nguồn điện thoại, mọi thứ cũng sẽ chìm vào tuyệt vọng – Android Device Manager sẽ cố gắng cung cấp vị trí mới nhất trước khi điện thoại bị tắt nguồn cho bạn. Ít ra, điều này cũng giúp bạn xác định được khu vực bạn làm mất nó. Bạn có thể hy vọng rằng có ai đó đã nhặt được nó và cắm sạc cho bạn – để bạn có thể tìm lại nó. Hoặc có lẽ họ sẽ gọi cho bạn. Nhưng những khả năng này rất khó xảy ra.
Theo Vnreview
Mời bạn xem thêm:
Những bức ảnh khó tin chụp bằng điện thoại
Tuyệt chiêu sử dụng điện thoại đúng cách trong ngày nắng nóng
Vì sao không nên để điện thoại gần giường ngủ?