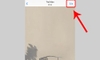1. Bật/tắt Emoji
Với iOS 5, Apple đưa Emoji trở thành một lựa chọn tiêu chuẩn trong bàn phím ảo của iPhone và iPad, vì vậy người dùng không cần ứng dụng Emoji tách rời nữa. Trước đây, ứng dụng Emoji là cách duy nhất để tạo ra những biểu tượng dễ thương trên thiết bị iOS.

Để bật Emoji, mở ứng dụng Settings của iOS, nhấn vào mục General, sau đó di chuyển xuống phía dưới để tìm và nhấn vào mục “Keyboard”, sau đó nhấn tiếp vào “Add New Keyboard”.
Cuộn xuống phía dưới danh sách đề tìm “Emoji” và nhấn vào đó để Emoji xuất hiện trong danh sách các bàn phím được kích hoạt. Bạn sẽ thấy biểu tượng hình quả cầu trên màn hình iOS. Nhấn vào biểu tượng này để truy cập các ký tự Emoji vui nhộn.
Để tắt Emoji trong bàn phím ảo, mở ứng dụng Settings, truy cập các mục General > Keyboard > Keyboards Settings, sau đó nhấn vào nút “Edit” ở góc trên cùng bên phải. Những bàn phím mà bạn được quyền tắt sẽ được đánh dấu bằng một hình tròn màu đỏ ở phía bên trái. Nhấn vào vòng trò màu đỏ cạnh “Emoji”, một nút “Delete” sẽ xuất hiện ở phía bên phải, nhấn vào nút này để tắt Emoji.

2. “Undock”, tách đôi bàn phím

Không dễ dàng nếu bạn muốn cầm iPad bằng hai tay, theo chế độ nằm ngang, và gõ phím ảo bằng hai ngón tay cái, đặc biệt trên iPad cỡ lớn 9,7 inch. Từ iOS 5, Apple cung cấp thêm khả năng chia đôi bàn phím và đưa hai nửa bàn phím ra giữa màn hình (như ảnh trên). Tính năng này đặc biệt tiện dụng trêniPad mini.
Các bước để dùng tính năng này như sau:
Mở ứng dụng mà bạn muốn soạn thảo, ví dụ như Notes, sau đó mở bản soạn thảo mới. Khi bàn phím ảo xuất hiện, bạn có 2 cách để chia đôi bàn phím:
Cách 1: Nhấn và giữ nút thường dùng để hiện/ẩn bàn phím, xuát hiện hai lựa chọn “Undock” hoặc “Split” như hình dưới đây:

Chọn “Split” để tách đôi bàn phím, đưa các phím về sát cạnh của iPad, khiến việc gõ bằng ngón tay cái trở nên dễ dàng hơn.
Cách 2: Bạn cũng có thể tách đôi bàn phím bằng cách đặt một ngón tay trái và một ngón tay phải vào giữa bàn phím, sau đó vuốt ra ngoài.
Nếu chọn “Undock”, bàn phím sẽ di chuyển từ cạnh dưới iPad lên giữa. Nếu bạn nhấn và vuốt nút hiện/ẩn bàn phím lên phía trên, sẽ xảy ra cả hai hiện ứng: Bàn phím sẽ trượt lên phía trên màn hình, và từ đó tách ra hai bên.
3. Dễ dàng thêm các biểu tượng
Đôi khi, có thể bạn muốn sử dụng biểu tượng £ (bảng Anh) hoặc gõ các ký tự có dấu như “é”.
Trong các trường hợp đó, bạn không cần dùng tới bàn phím Emoji (trừ khi bạn cần biểu tượng ©). Để tạo một biểu tượng có dấu, bạn chỉ cần nhấn và giữ một phím trên bàn phím ảo. Ví dụ, để tạo một ký tự “e” có dấu, nhấn và giữ phím “E”, sau đó vuốt qua kí tự có dấu cụ thể mà bạn muốn.

Đối với những ký tự đặc biệt hơn, nhấn phím 123 để mở bàn phím iOS phụ, và nhấn đồng thời giữ các phím để có được các kết quả khác. Ví dụ, nhấn và giữ phím mang biểu tượng đô la ($) để hiện các ký hiệu tiền tệ khác.
Theo Tiin