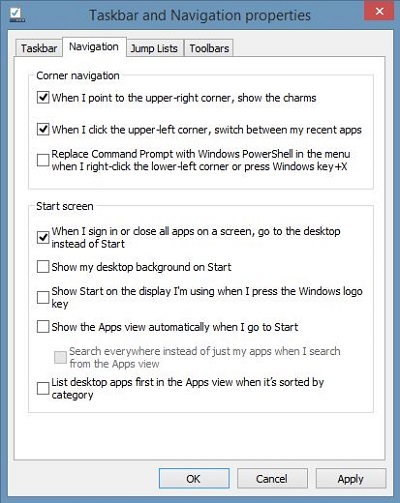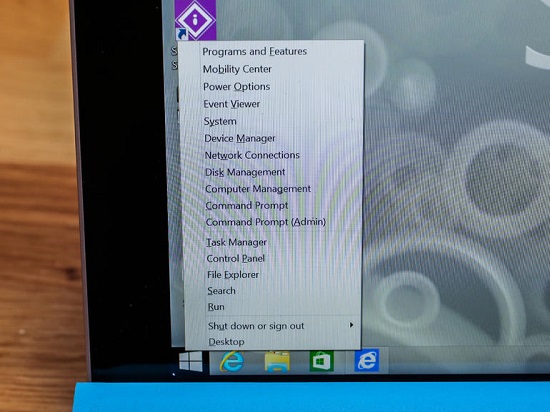9 mẹo hữu ích mà mọi người dùng Windows 8.1 cần biết giúp việc sử dụng trở nên đơn giản và thú vị hơn.

Microsoft sẽ dừng việc hỗ trợ chính dành cho Windows 7 trong năm sau, vì thế đây là thời điểm thích hợp để bạn nâng cấp lên một HĐH mới hơn, như Windows 8.1 chẳng hạn. Sau đây xin chia sẻ đến bạn đọc 9 thủ thuật hữu ích giúp việc sử dụng Windows 8.1 được dễ dàng, thú vị hơn.
1. Bỏ qua màn hình đăng nhập khi mở máy

Bạn cảm thấy khó chịu khi phải nhập mật khẩu mỗi khi mở máy? Nếu không quá quan trọng về sự riêng tư khi sử dụng, bạn có thể tắt màn hình nhập mật khẩu đi mỗi khi mở máy, sau này khi mở máy, Windows sẽ đăng nhập thẳng vào máy mà không cần nhập mật khẩu nữa.
Bạn thực hiện theo các bước sau:
- Bước 1: Bật tùy chọn Search bằng cách nhấn Windows + Search (hoặc kích hoạt Charm Bar rồi chọn Search).
- Bước 2: Gõ "netplwiz", chọn vào kết quả đầu tiên.
- Bước 3: Chọn tài khoản bạn đang dùng rồi bỏ chọn ở mục "Users must enter a username and password to use this computer"
- Bước 4: Nhập lại mật khẩu 1 lần nữa (nếu có).
- Bước 5: Nhấp OK.

2. Boot thẳng vào Desktop

Nếu bạn thường xuyên sử dụng Desktop thay vì Modern UI, hoặc đơn giản bạn không thích Modern UI thì Windows vẫn có tùy chọn giúp bạn boot thẳng vào giao diện Desktop thay vì Modern UI như trước đây.
- Bước 1: Nhấp chuột phải trên thanh taskbar, chọn Properties.
- Bước 2: Chọn tab Navigation.
- Bước 3: Bật tùy chọn "When I sign in or close all apps on a screen, go to the desktop instead of Start".
- Bước 4: Nhấp OK.
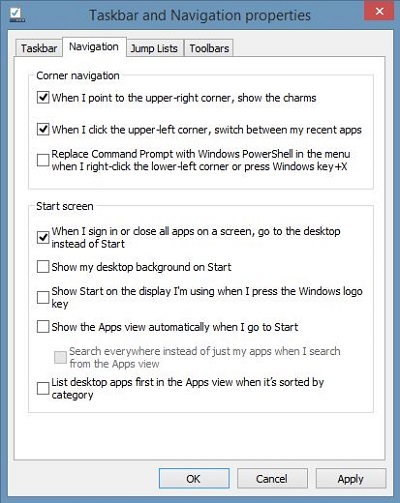
3. Hiểu nút Start
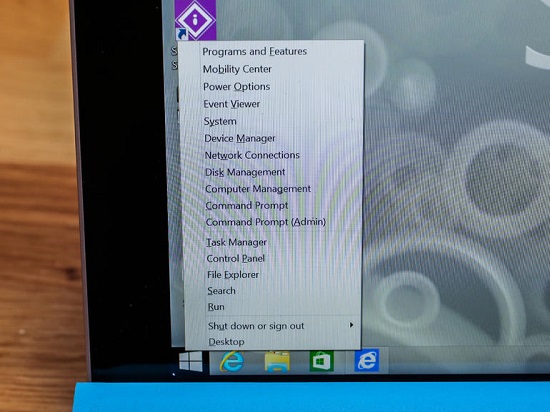
Nút Start trên Windows 8.1 không giống với nút Start trên Windows 7 hay XP, do đó mỗi khi click nút Start bạn sẽ được đưa về Modern UI hay trở về Desktop mà thôi, còn khi nhấp chuột phải bạn sẽ có một trinh đơn truy cập nhanh (như tắt máy, Control Panel, CMD, ….), bạn cần tìm hiêu về nút Start mới mẻ này để thao tác thuận tiện.
Nếu muốn nút Start theo phong cách Windows 7 quay lại, bạn có thể sử dụng một ứng dụng từ bên thứ ba.
4. Tùy biến màn hình Start

Bạn có thể tùy biến màn hình Start bằng cách nhấp chuột phải vào từng ô gạch để tùy biến nó (như kích thước, gỡ ghim, gỡ bỏ, ….) hay di chuyển bằng cách kéo thả bình thường.
5. Tắt Charm Bar và "Hot Corner"

Nếu bạn không thường xuyên sử dụng thanh Charm Bar hay "Hot Corner" (một cửa sổ sẽ hiển thị các ứng dụng Modern UI mà bạn mở gần đây nhất mỗi khi di chuột vào góc trái trên hay dưới màn hình) thì bạn có thể tắt chúng bằng cách sau:
- Bước 1: Nhấp chuột phải trên thanh taskbar, chọn Properties.
- Bước 2: Chọn tab Navigation.
- Bước 3: Chọn để bật, bỏ chọn để tắt chúng ở mục "Corner navigation".
- Bước 4: Nhấp OK.
6. Xem tất cả ứng dụng

Bạn có thể xem tất cả các ứng dụng Desktop hay Modern bằng cách nhấp nút mũi tên ở dưới màn hình Start.
7. Thay đổi ứng dụng mặc định

Bạn có thể thay đổi các app mặc định bằng cách sau:
- Bước 1: Kích hoạt Charm Bar.
- Bước 2: Chọn Settings -> Change PC Settings.
- Bước 3: Click Search and apps -> Defaults.
8. Tạo bản sao lưu hệ thống

Bạn có thể tạo file hình ảnh để backup lại dữ liệu bằng cách:
- Bước 1: Vào Control Panel
- Bước 2: System and Security -> File History.
- Bước 3: Ở phía dưới màn hình, chọn System Image Backup.
- Bước 4: Làm theo hướng dẫn.
9. Kiểm tra cập nhật thường xuyên

Đừng quên kiểm tra cập nhật thường xuyên cho máy bạn bằng cách vào Change PC Settings -> Update and Recovery sau đó chọn Check for updates.
Theo CNET
Mời bạn xem thêm: