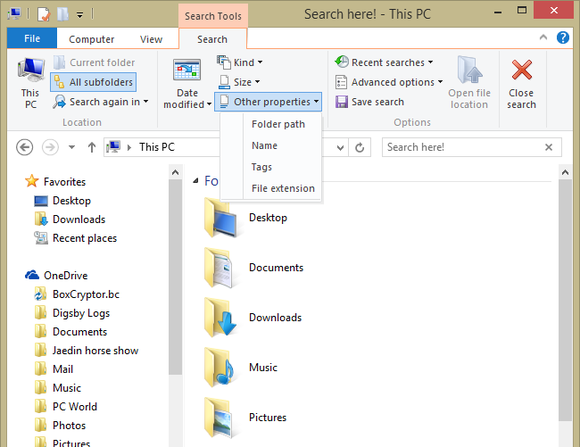1. Mở chương trình bằng phím tắt

Nhiều người thường click vào các biểu tượng trên Taskbar để khởi động các chương trình thường sử dụng, song có một cách nhanh hơn để mở chúng, đó là sử dụng tổ hợp Win + số thứ tự từ 0 đến 9. Mỗi chương trình có biểu tượng đặt trên thanh taskbar đều được gán một số thứ tự, theo đó chương trình nằm ở vị trí đầu tiên tính từ nút Start sẽ được gán số 1, chương trình nằm thứ 2 được gán số 2 và cứ như vậy… cho đến chương trình thứ 10 sẽ được gán số 0. Để mở các chương trình này, bạn chỉ cần gõ tổ hợp Win + số thứ tự tương ứng, chẳng hạn như ở hình trên, tổ hợp Win + 3 sẽ mở trình duyệt Chrome.
2. Mở thêm một cửa sổ của chương trình đang mở

Ngoài thủ thuật trên, bạn cũng có thể dùng biểu tượng của các chương trình đặt trên Taskbar để mở thêm một cửa sổ thứ hai của chương trình đã mở sẵn trước đó, bằng cách nhấn giữ phím Shift đồng thời click chuột vào biểu tượng của chương trình này.
3. Khám phá phần còn lại của menu Send to

Thông thường khi click phải vào một file hoặc thư mục bất kỳ, bạn sẽ thấy tùy chọn Send to để chuyển nhanh file/thư mục đó đến một vị trí khác trong máy tính, nén lại, mở bằng một chương trình trong máy hoặc đính nó vào email… Tuy nhiên đây mới là phần nổi của tảng băng trôi! Muốn khám phá phần còn lại của menu Send to, bạn chỉ cần giữ phím Shift khi click vào file hoặc thư mục kể trên.
4. Tùy biến menu Send to

Nếu chưa thỏa mãn với menu Send to thì bạn hoàn toàn có thể tạo một menu Send to theo ý thích. Đầu tiên hãy tạo một biểu tượng đường tắt đến thư mục chọn trước bằng cách click phải chuột vào thư mục này, chọn Send to > Desktop. Sau đó, mở Windows Explorer, gõ lệnh Shell:sendto vào khung địa chỉ và nhấn Enter. Khi thư mục chứa các đối tượng trong menu Send to được mở, bạn chỉ cần kéo thả biểu tượng đường tắt của thư mục đã tạo bên trên vào thư mục này.
5. Xóa lịch sử thao tác trong Windows

Khi duyệt file trong Windows, có thể bạn vô tình thả nhầm một file vào một thư mục không mong muốn, hoặc tạo ra hàng loạt bản sao của các file thay vì copy nó sang một thư mục khác. Thay vì mò mẫm tìm lại file bị thất lạc, hay cất công xóa từng file bị nhân bản, hãy sử dụng một tổ hợp phím quen thuộc: Ctrl+Z. Đây là tổ hợp được sử dụng nhiều khi soạn thảo văn bản, nhưng kỳ thực nó còn sẽ có tác dụng cả trong Windows để khôi phục thao tác gần nhất.
6. Khai thác sức mạnh tìm kiếm của Windows
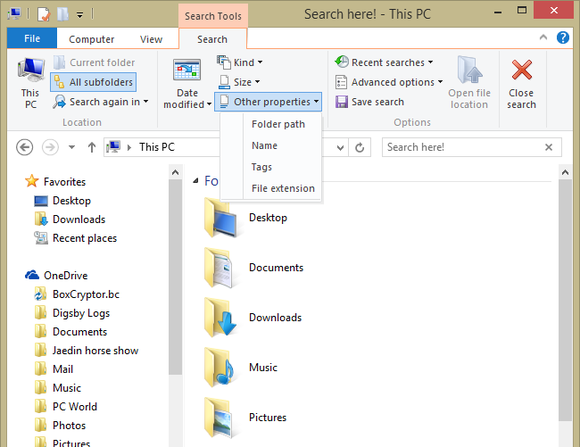
Công cụ tìm kiếm mặc định trong Windows 7 và Windows 8 vốn đã rất tiện dụng và có độ chính xác cao hơn hẳn các phiên bản trước đây. Nhiều người quen sử dụng nút Start (trong Windows 7) hoặc vào màn hình Start Screen (trong Windows 8) để tìm kiếm mà không biết rằng còn có một công cụ nâng cao khác giúp họ có những kết quả tìm kiếm chính xác hơn: đó là ô tìm kiếm nằm ở góc trên bên phải của Windows Explorer, với khả năng thêm các bộ lọc như ngày tháng, loại file, kích thước file... bằng các cú pháp lọc tương ứng. Để biết toàn bộ cú pháp lọc có thể áp dụng được tại ô này, bạn có thể truy cập Trang hỗ trợ tìm kiếm của Microsoft. Nếu sử dụng Windows 8, bạn có thể sử dụng tính năng tương tự trong tab Search của giao diện UI trong Windows Explorer.
7. Tùy biến Jump List

Jump List là một trong những vũ khí bí mật của Windows mà nếu tận dụng được nó, bạn sẽ tiết kiệm vô khối thời gian. Khi click phải chuột vào một biểu tượng chương trình trên Taskbar, 10 file được sử dụng gần nhất lập tức sẽ hiện ra, đây chính là danh sách Jump List được nói đến. Nếu muốn “cài cắm” một file tại đây để mở nó thường xuyên, bạn chỉ cần kéo nó vào biểu tượng của chương trình trên Taskbar, hoặc trong danh sách Jump List, click vào biểu tượng chiếc ghim nằm bên phải của file mà bạn muốn gắn. Từ nay file đó sẽ xuất hiện thường trực trong Jump List, bất kể bạn có mở bao nhiêu file trước đó.
8. Thêm thư mục vào danh sách Favorite

Favorites là danh sách nằm đầu tiên trong cột File Explorer, mặc định chứa đường dẫn đến các vị trí thường xuyên truy cập như Desktop, Downloads, Documents… Nếu có một thư mục ngày nào cũng sử dụng, bạn hãy thêm nó vào khu vực này để tiện truy cập, đơn giản bằng thao tác kéo – thả. Một cách khác là mở thư mục đó ra, click phải vào biểu tượng Favorites (hình ngôi sao vàng) và chọn Add current location to Favourites.
Tuy nhiên trong trường hợp lỡ tay thêm quá nhiều thư mục vào Favorites đến mức biến nó thành một nhóm hỗn độn và thiếu thẩm mỹ, bạn chỉ cần click phải chuột vào biểu tượng Favorites > Restore Favorites để khôi phục về thiết lập mặc định.
9. Tự tạo phím tắt cho chương trình

Ngoài những tổ hợp phím tắt có sẵn trong Windows, bạn có thể tạo thêm các tổ hợp khác để mở những chương trình thường xuyên sử dụng bằng cách sau: click phải chuột vào biểu tượng của chương trình và chọn Properties. Chuyển sang tab Shortcut, chọn phần Shortcut key và nhấn tổ hợp mà bạn muốn.
10. Duyệt web, mở file… từ Taskbar

Bạn cũng có thể tận dụng các khoảng trống trên taskbar để bổ sung một số chức năng khác cho nó, chẳng hạn mở trực tiếp các trang web hoặc các thư mục trong máy tính, cách làm như sau: click phải vào Taskbar, chọn Properties, chuyển sang tab Toolbar. Đánh dấu vào mục Address và nhấn Ok. Ngay lập tức một ô Address sẽ xuất hiện trên Taskbar. Khi bạn gõ địa chỉ một trang web bất kỳ vào ô này, nó sẽ được mở bằng trình duyệt mặc định.
Theo Ictnews
Mời bạn xem thêm:
8 mẹo giúp máy tính chạy nhanh như mới
9 mẹo hữu ích cho người dùng Windows 8.1
Những mẹo tiết kiệm điện cực hữu ích